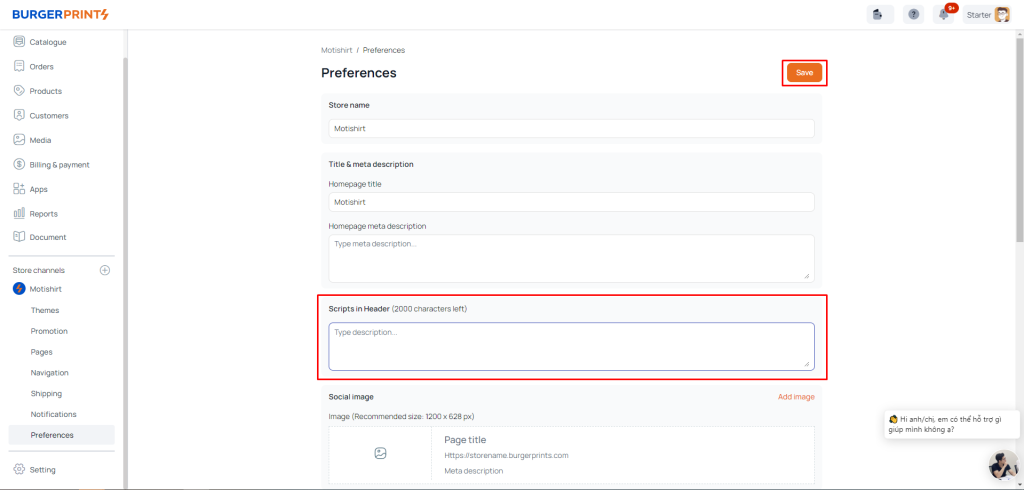Guide to Installing TikTok Pixel
To set up TikTok Pixel for stores on the BurgerPrints platform, first, you need to obtain the TikTok Pixel code.
How to get the TikTok Pixel code
Step 1: Access your TikTok Ads Manager account. The interface will appear as follows:
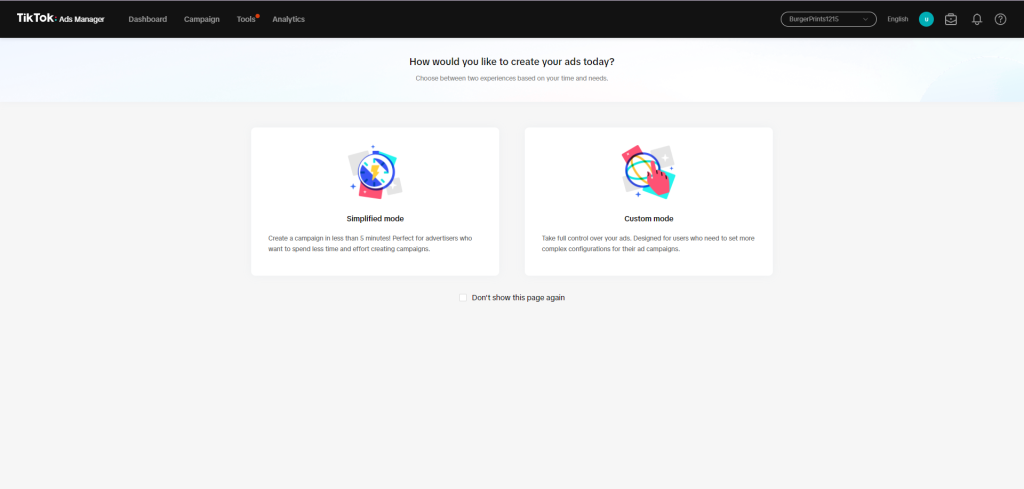
Step 2: Select the Tools tab -> choose Events.
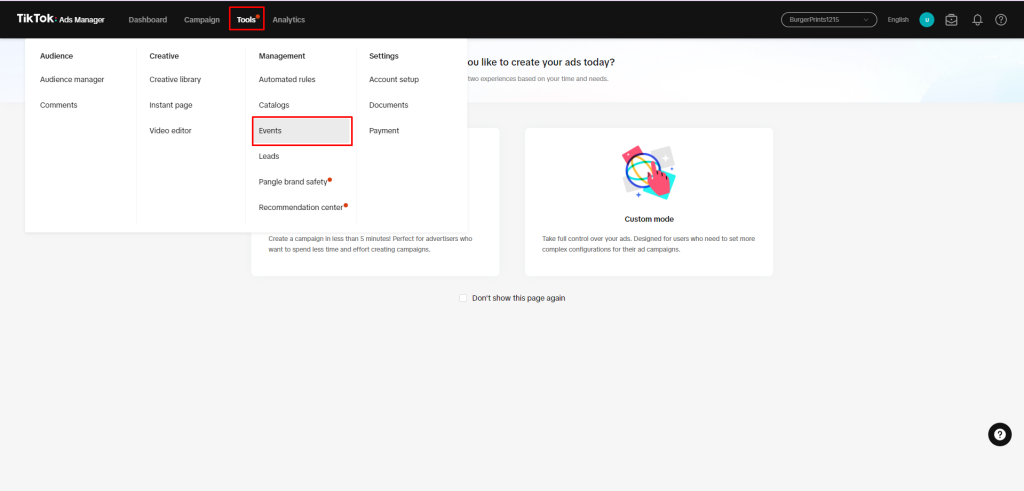
Step 3: Click Manage in the Web Events section.
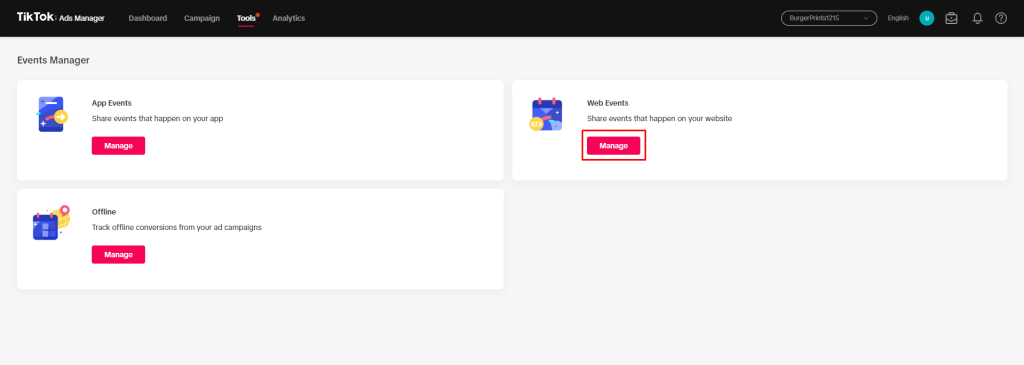
Step 4: Click the pink ‘Create Pixel’ button in the middle of the screen.
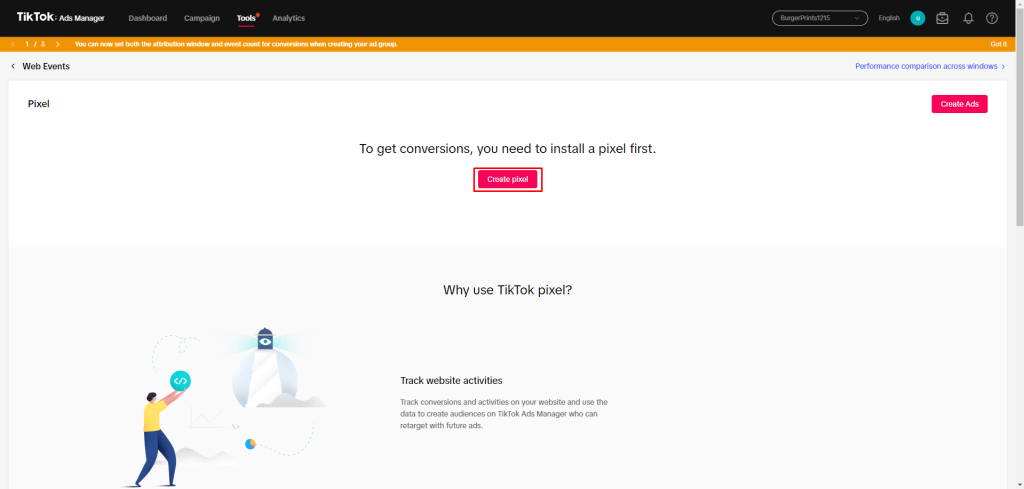
Step 5: Select ‘Manual setup’ in the ‘Setup method’ section -> click ‘Next’.
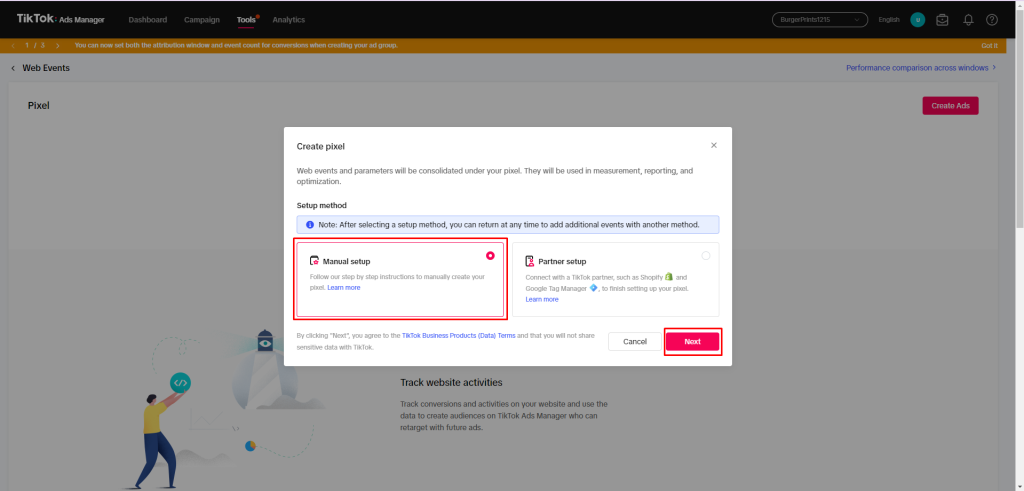
Step 6: Enter the name of the Pixel -> Click Next.
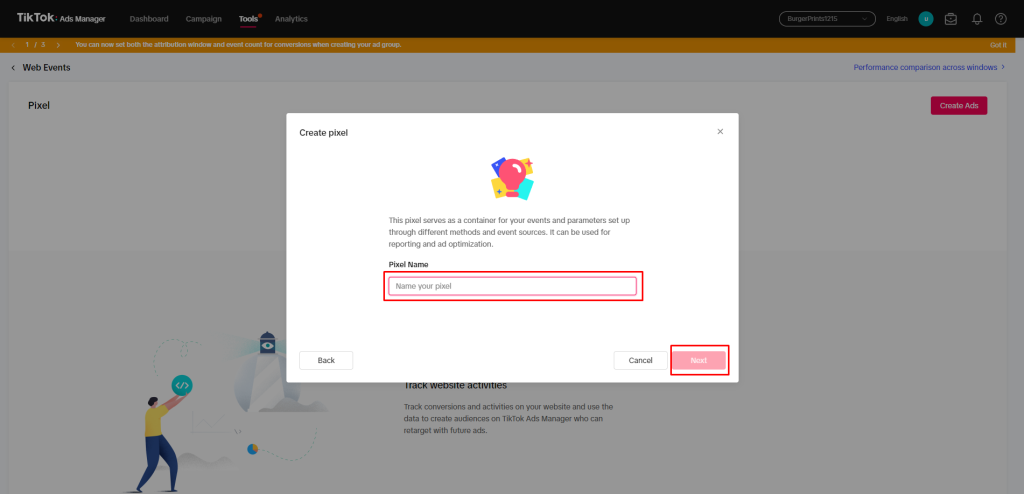
Step 7: Select ‘Manually Install Pixel Code’ in the left box and then click Next.
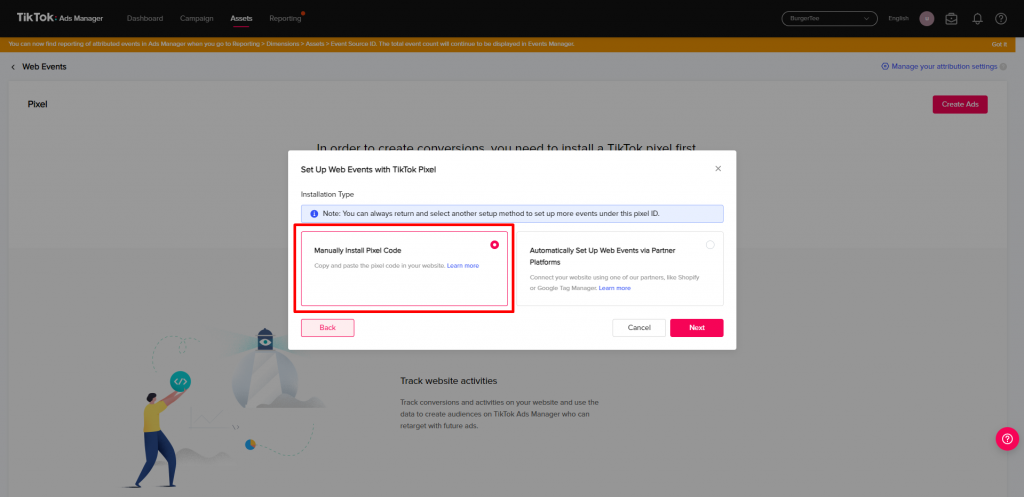
Step 8: Complete the ‘Build funnel events’ section -> click ‘Next’. Or skip this step by clicking ‘Skip step’.
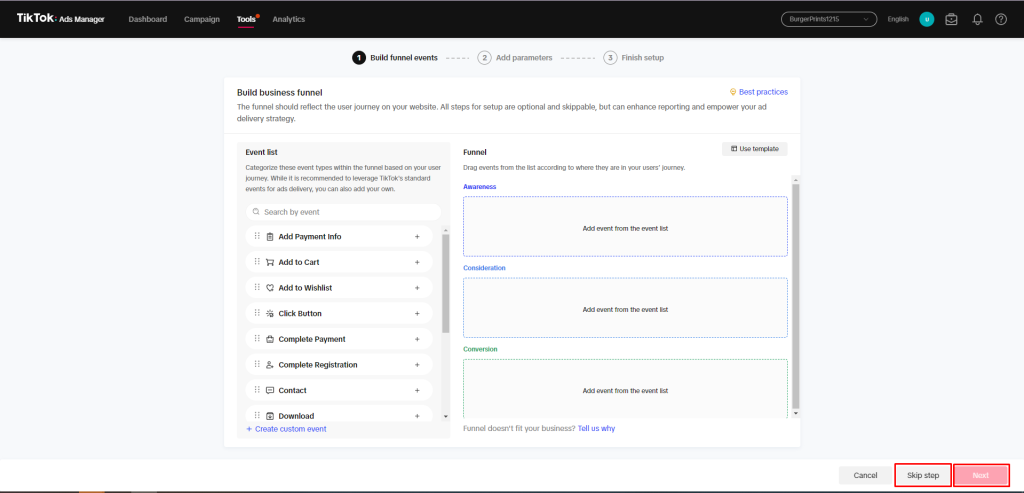
Step 9: Select ‘Event Builder’ in the box on the left, then click Next.
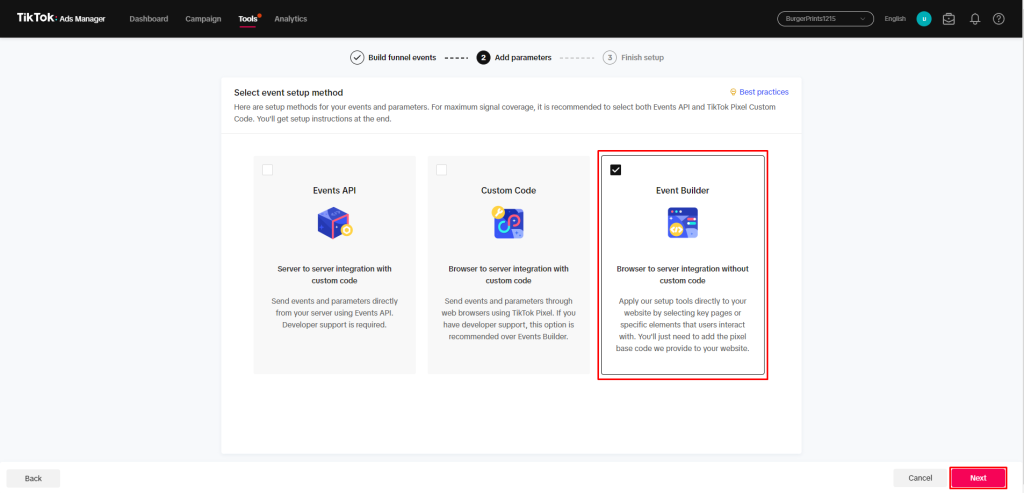
Step 10: In the ‘Event setup methods’ section, select ‘Create events’.
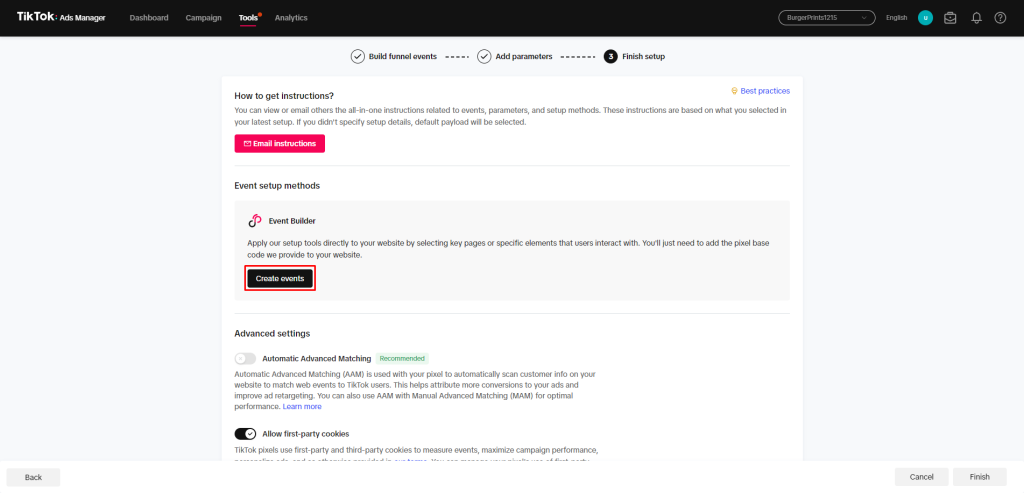
Here you will receive the pixel code. Click ‘Continue’ to proceed and complete the remaining steps to set up the event for this pixel according to your purpose.
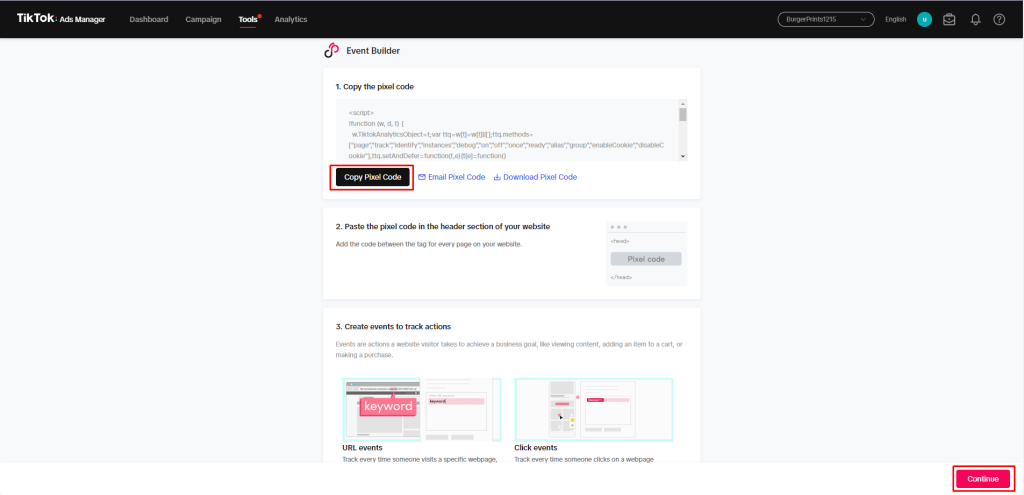
You need to download the ‘TikTok Pixel Helper’ extension by clicking on ‘Install or Update Pixel Helper’ to proceed, then click ‘Refresh’.
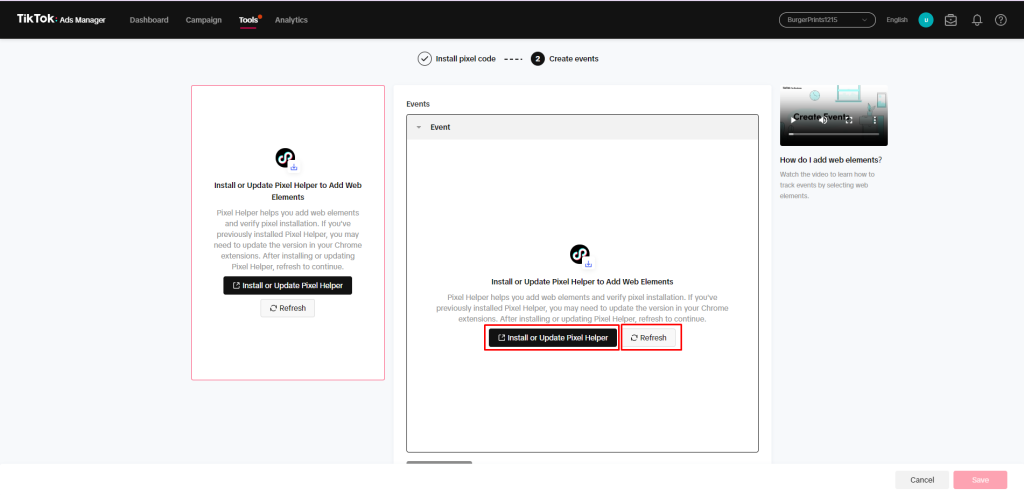
After clicking ‘Refresh,’ the interface will change as shown below. You can choose to track by the website URL or track by clicks on the website.
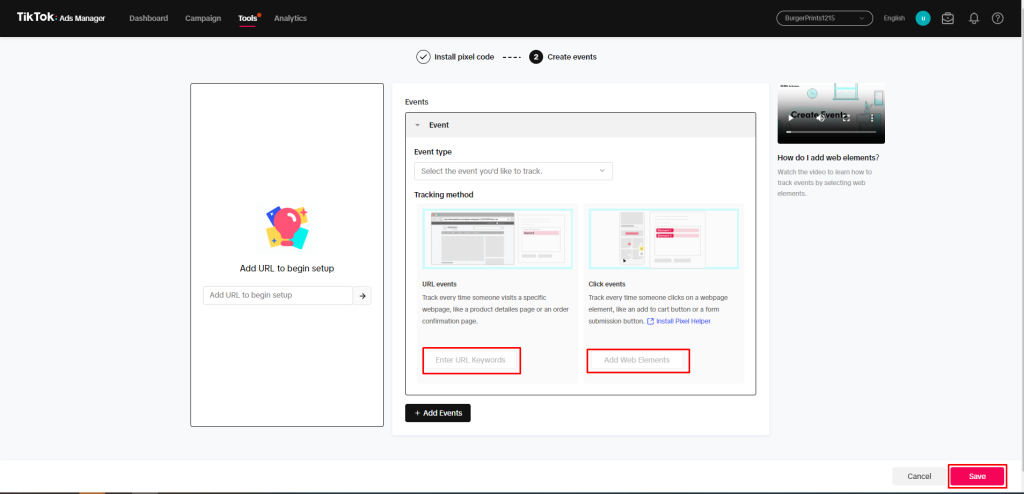
Once you have the Pixel code, access the BurgerPrints platform and enter that code into the ‘Scripts in Header’ section as instructed below.
Enter TikTok Pixel code into the store
Step 1: Access the BurgerPrints system here. Go to the store where you want to install Google Site Verification, then select ‘Preferences’.
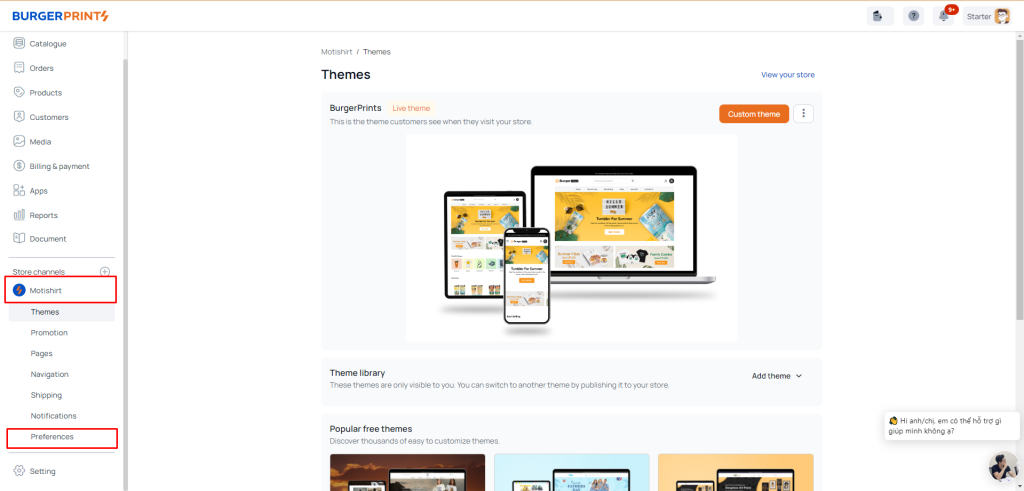
Step 2: In the ‘Scripts in Header’ section, paste the TikTok Pixel code that you obtained from your TikTok Business Center account, and then click the orange ‘Save’ button at the top right corner of the screen.