Guide to Creating an Order Using CSV
To create a new order using a CSV file, you need to access the BurgerPrints Dash system and follow the instructions.
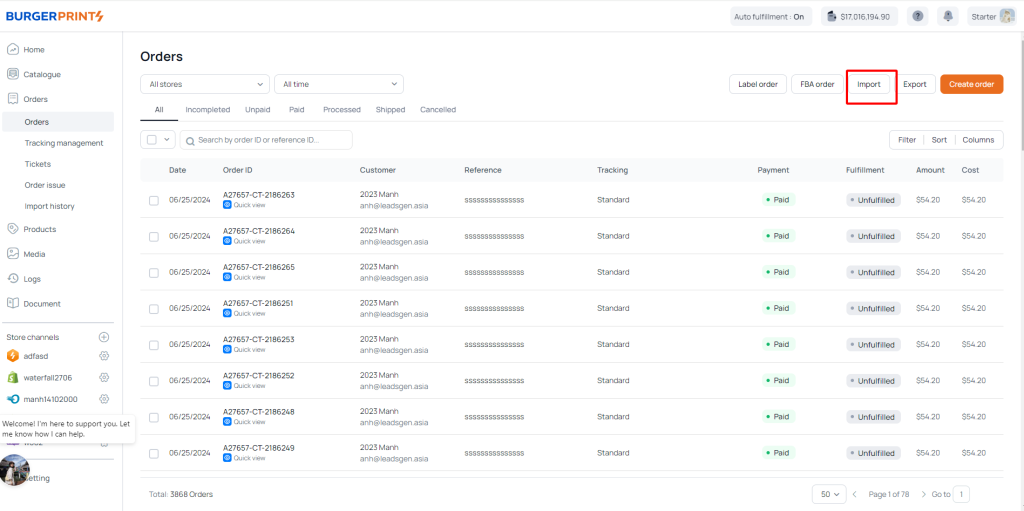
Step 1: Select the Order and click on Import.
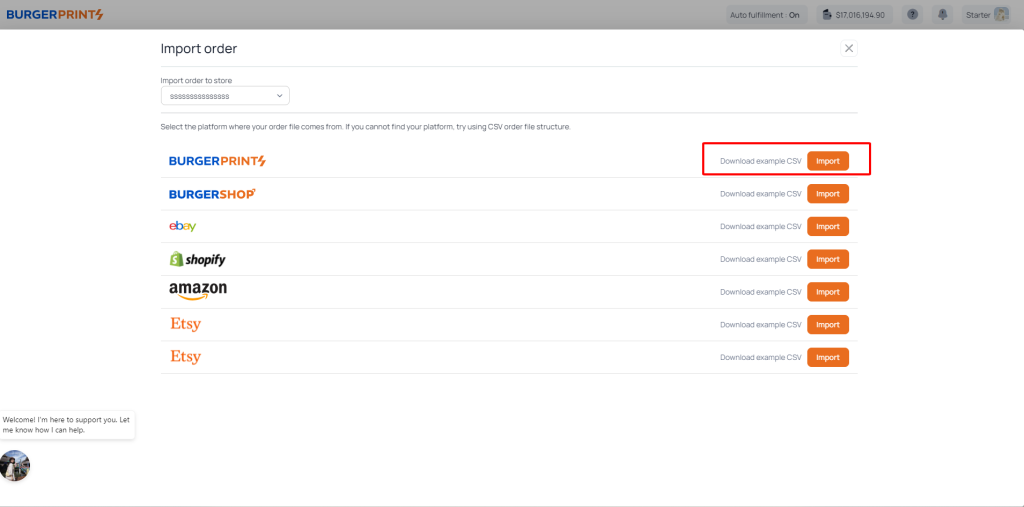
Step 2: In the Import Order interface, you will see the available order platforms. Select the platform you want to create an order for using CSV and click on Download example CSV to download the file.
Fill in the CSV file according to the instructions:
- Mandatory information to fill in: Name, Line-item quantity, Line-item SKU, Shipping Name, Shipping Address1, Shipping Address2, Shipping City, Shipping Zip, Shipping Country, Design front URL, Design back URL, Mockup front URL, Mockup back URL, Check valid address.
Required Information in the CSV File
- Field Name: You should enter the corresponding order code created on the sales page for synchronization, which helps in easier order management.
- For orders with 2 or more products: if an order has 2 or more products, fill in each product on a separate line. Enter the information in the line below exactly the same as the original line, only fill in the columns: Line Item quantity, Line-item name, Line-item SKU so that the products ordered by the customer are grouped under one order code.
- For orders with multiple items, the information fields should be the same except for the columns Line-item quantity, Line-item name, Line-item SKU, Design front URL, Design back URL, Mockup front URL, Mockup back URL. In the same order, if there is an item with missing or incorrect information combined with an item with complete information, the system will check which item has complete information and use that. If no item has complete information, the order will default to the Incompleted status, waiting for information to be added.
Notes:
- The system only recognizes design files and mockup files entered as .png or .jpg images.
- The design link must ensure that the design is provided in the correct size required on the Catalog for each product, DPI 300.
Notice: BurgerPrints does not yet accept original Drive image links. Instead, sellers can use Dropbox, freeimage.host, Trello, or Amazon S3 to upload design/mockup images and obtain the link to fill in the column (the link format must end in .PNG or .JPG).
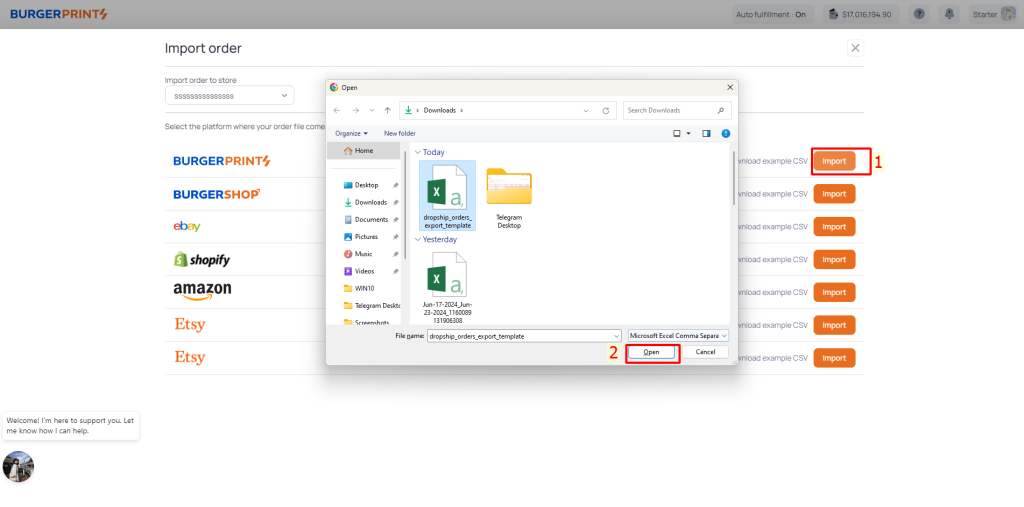
Bước 3: Sau khi nhập thông tin vào file CSV, bạn nhấn Import, chọn file CSV có thông tin đơn hàng đã điền đầy đủ và nhấn Open để tải lên hệ thống.
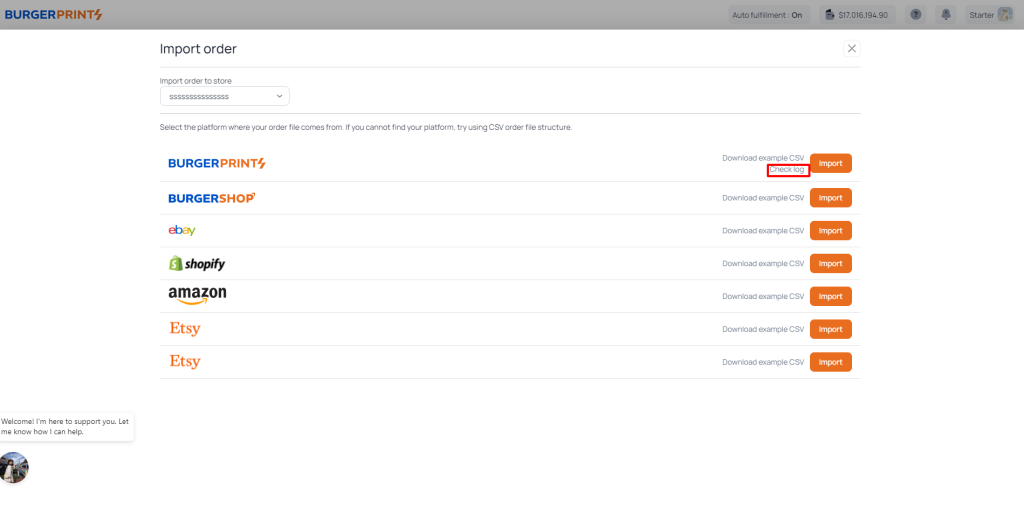
Khi tệp CSV được tải lên thành công, hãy nhấp vào ” Kiểm tra nhật ký ” để được chuyển đến giao diện Lịch sử nhập.
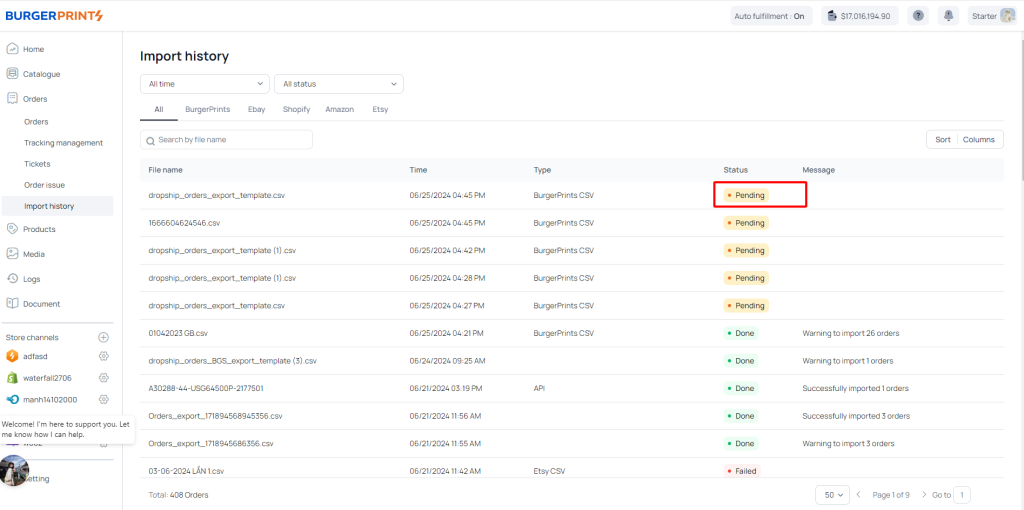
Trạng thái ” Đang chờ xử lý ” cho biết đơn hàng đang chờ phê duyệt. Bạn cần đợi khoảng 30 giây để hệ thống xem xét thông tin trong file CSV. Sau khi quá trình xem xét hoàn tất, hệ thống sẽ báo ” Xong “.
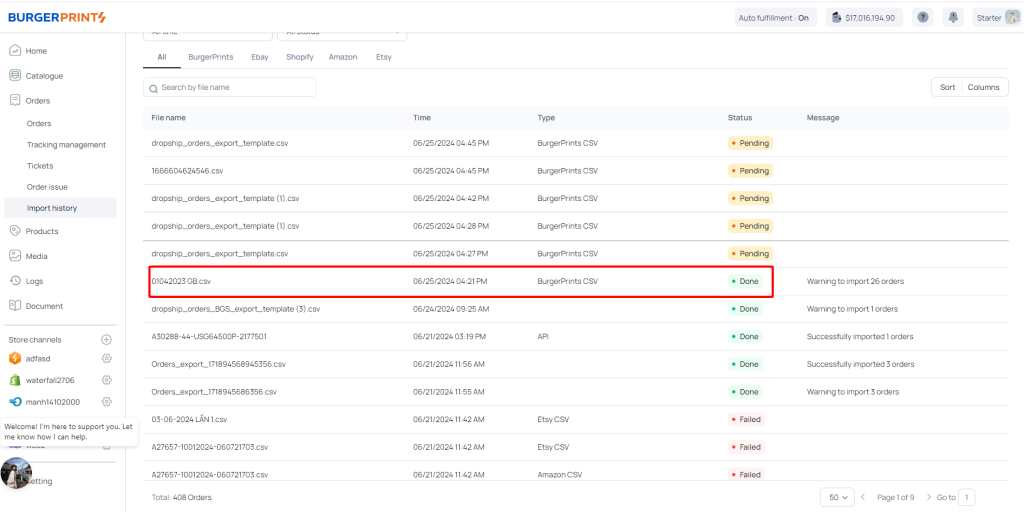
Tại đây, bạn có thể kiểm tra thông tin của file CSV vừa tải lên.
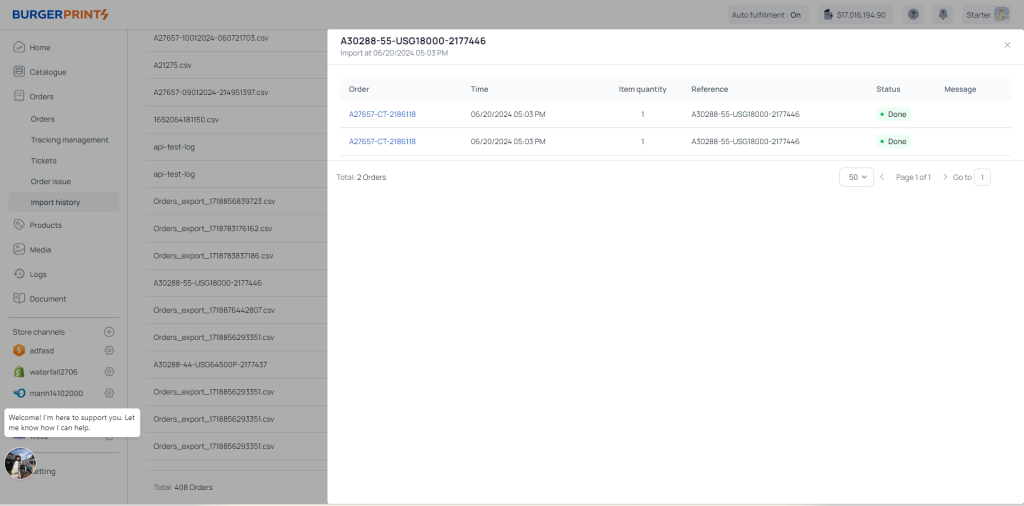
Bấm vào tên file để xem toàn bộ đơn hàng, bao gồm thời gian đặt hàng, số lượng, tên sản phẩm, trạng thái cảnh báo và các tin nhắn cảnh báo khi đặt hàng sai.

Step 4: At the same time, all orders created using the CSV file will be displayed in the All Orders section. You just need to select one or all orders and click Pay to make the payment, after which the orders will be sent to production.


 Tiếng Việt
Tiếng Việt