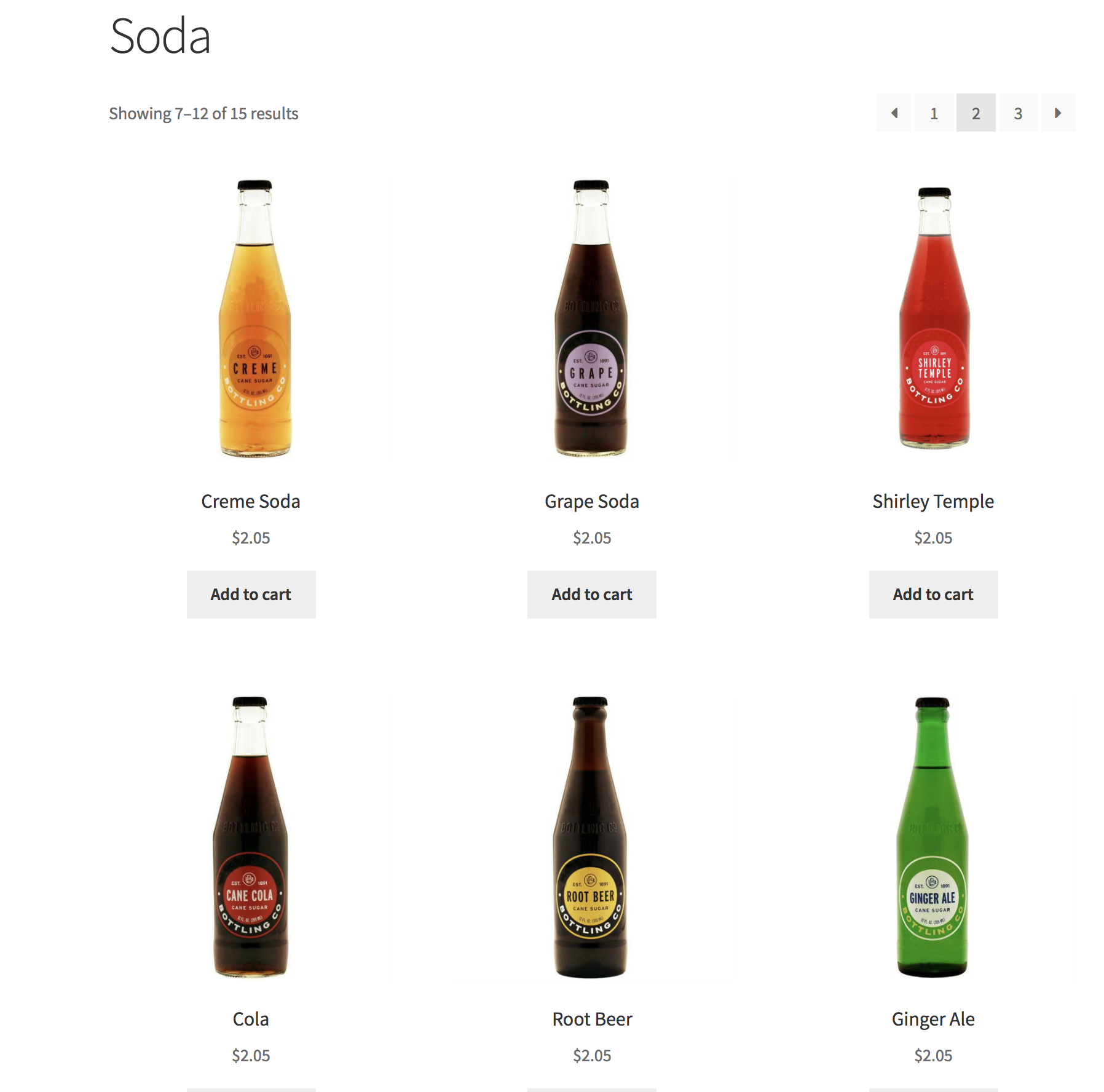Product Bundles là một lựa chọn thay thế tuyệt vời cho Sản phẩm Nhóm khi bán hàng theo số lượng lớn. Ngoài việc đặt quy tắc về số lượng tối thiểu/tối đa, Gói sản phẩm hỗ trợ các ngạch giảm giá theo khối lượng, cho phép bạn cung cấp mức giảm giá cao hơn cho khách hàng khi họ mua nhiều hơn.
Hướng dẫn này hướng dẫn bạn cách tạo gói Bulk Discount Deck Pack – một gói chứa nhiều loại bộ mặt bàn skateboard và cung cấp nhiều ngạch giảm giá cho khách hàng khi mua bộ mặt bàn skate theo số lượng lớn. Các ngạch giảm giá sau đang được cung cấp:
- 40% giảm giá khi mua 4+ bộ mặt bàn.
- 50% giảm giá khi mua 7+ bộ mặt bàn.
- 60% giảm giá khi mua 10+ bộ mặt bàn.
Plugins/Extensions Used
Configuration
Để cấu hình gói Bulk Discount Deck Pack :
- Create a Bundle
- Đi tới WooCommerce > Products và nhấp vào Add Product .
- Nhập vào Title , Description và Short Description .
- Tìm đến bảng Product Data và chọn kiểu Product bundle .
- Add Bundled Products
- Đi đến tab Bundled Products ở thanh menu bên trái.
- Sử dụng trường tìm kiếm để tìm sản phẩm Zero Bold Black .
- Nhấp vào tiêu đề để thêm nó.
- Lặp lại bước hai và ba để thêm các sản phẩm khác.
Ví dụ này giả định rằng tất cả các skateboard decks đã tồn tại trong danh mục cửa hàng của bạn.
- Configure Pricing Options
Khách hàng có thể tự do lựa chọn kết hợp và số lượng bất kì loại bàn nào, và thanh toán tiền cho từng sản phẩm một cách riêng lẻ.
- Đi đến tab General ở thanh menu bên trái và đảm bảo rằng các trường Regular Price và Sale Price trống.
- Đi đến tab Bundled Products ở thanh menu bên trái. Trong mục Basic Settings của mỗi sản phẩm được gói, điền vào lựa chọn Priced Individually .
Để tạo 3 mức giảm giá:
- Đi đến tab Bundled Products ở thanh menu bên trái.
- Tìm đến hộp văn bản Bulk Discounts .
- Nhập vào văn bản sau để định nghĩa 3 mức giảm giá:
4 - 6 | 407 - 9 | 5010 + | 60
Lưu ý rằng mỗi quy tắc giảm giá phải: a) nằm trên một dòng; và b) gồm hai phần, được phân tách bằng một ký tự dạng ống | :
- Một quantity value or range of values , ví dụ
1 - 5, - Một discount value biểu thức theo %, ví dụ
10.
Số lượng có thể được nhập vào theo dạng:
- định dạng phạm vi – ví dụ
1 - 5, - định dạng số lượng đơn – ví dụ
6, hoặc - định dạng “bằng hoặc cao hơn” ví dụ
7 +.
- Configure Shipping Options
Các bộ mặt bàn được chọn được gửi đi riêng lẻ – như thể chúng đều được mua một cách riêng lẻ. Từ quan điểm giao hàng, đây là một gói unassembled .
- Đi đến WooCommerce > Products và tìm đến gói Bulk Discount Deck Pack .
- Đi đến tab Shipping ở thanh menu bên trái và chọn tùy chọn Bundle Type > Unassembled .
- Configure Bundled Product Options
- Đi đến tab Bundled Products .
- Mở rộng từng sản phẩm được gói và đặt Min Quantity là 0. Đảm bảo Max Quantity trống.

- Configure Item Grouping
Item Grouping cho phép bạn thay đổi cách hiển thị các mục cha/con trong Gói ở mẫu giỏ hàng/đơn hàng/email.
Gói Bulk Discount Deck Pack là một gói unassembled . Điều này giúp chọn tùy chọn Item Grouping > None để ẩn mục container ở tất cả các mẫu WooCommerce có mặt trước khách hàng.
Khi Item Grouping > None được chọn:
- Ít nhất một bộ mặt bàn phải được chọn.
- Gói giống như một Sản phẩm Nhóm trong tất cả các mẫu giỏ hàng/đơn hàng/email.
- Add Finishing Touches
Trong tab Bundled Products , tìm đến trường Layout và chọn tùy chọn Tabular , điều này giúp dễ dàng so sánh và chọn số lượng sản phẩm được gói.
Chọn một Hình ảnh Sản phẩm, thêm một số mục vào Thư viện và – cuối cùng – điều chỉnh bố cục của trang gói Bulk Discount Deck Pack .
Layout Tweaks
Hầu hết các chủ đề WordPress tương thích với WooCommerce mặc định là một bố cục trang sản phẩm two-column : Cột đầu tiên chứa hình ảnh sản phẩm chính và thư viện, trong khi cột thứ hai được dành cho các chi tiết và tùy chọn sản phẩm. Cách tiếp cận tiết kiệm không gian này hoạt động tốt đối với Sản phẩm Đơn giản và Biến thể, thường chỉ chứa một vài mục nhập form.
Ngược lại, Gói sản phẩm thường có form dài hơn cần nhiều tương tác để hoàn tất. Đôi khi bạn có thể thấy rằng bố cục hai cột của chủ đề của mình khiến các Gói trông như bị hạn chế về không gian và khó tương tác. Một số chủ đề cho phép bạn chỉnh sửa bố cục của từng trang sản phẩm thành display product details and options in a single column . Ví dụ, nếu bạn đang sử dụng Storefront , plugin Storefront Powerpack bao gồm các tùy chọn để:
- cấp thiếu nhiều không gian cho nội dung của form sản phẩm, hoặc
- xếp chồng nội dung của form sản phẩm dưới hình ảnh sản phẩm chính và thư viện.
Nếu bạn đang gặp phải vấn đề về bố cục với một Gói sản phẩm và chủ đề của bạn không cung cấp bất kỳ tùy chọn bố cục nào cho từng sản phẩm:
- Đi tới Product Data > Bundled Products .
- Tìm đến tùy chọn Form Location .
- Chọn Before Tabs để xếp chồng nội dung form sau hình ảnh sản phẩm và tổng quan.
Trong hầu hết các trường hợp, khi chọn Before Tabs sẽ cấp phát toàn bộ chiều rộng trang cho nội dung form của Gói của bạn. Tuy nhiên, lưu ý rằng tùy chọn Before Tabs không được đảm bảo sẽ hoạt động đáng tin cậy với tất cả các chủ đề!
Kết quả tương tự có thể được đạt được với plugin miễn phí WooCommerce Stacked Product Layout .
- Save
Nhấp Publish hoặc Update để lưu các thay đổi của bạn.
Result
Câu hỏi & Hỗ trợ
Bạn có câu hỏi trước khi mua? Vui lòng điền vào mẫu trước khi bán này.
Đã mua và cần hỗ trợ? Liên hệ với chúng tôi qua Trung tâm Hỗ trợ!

 English
English