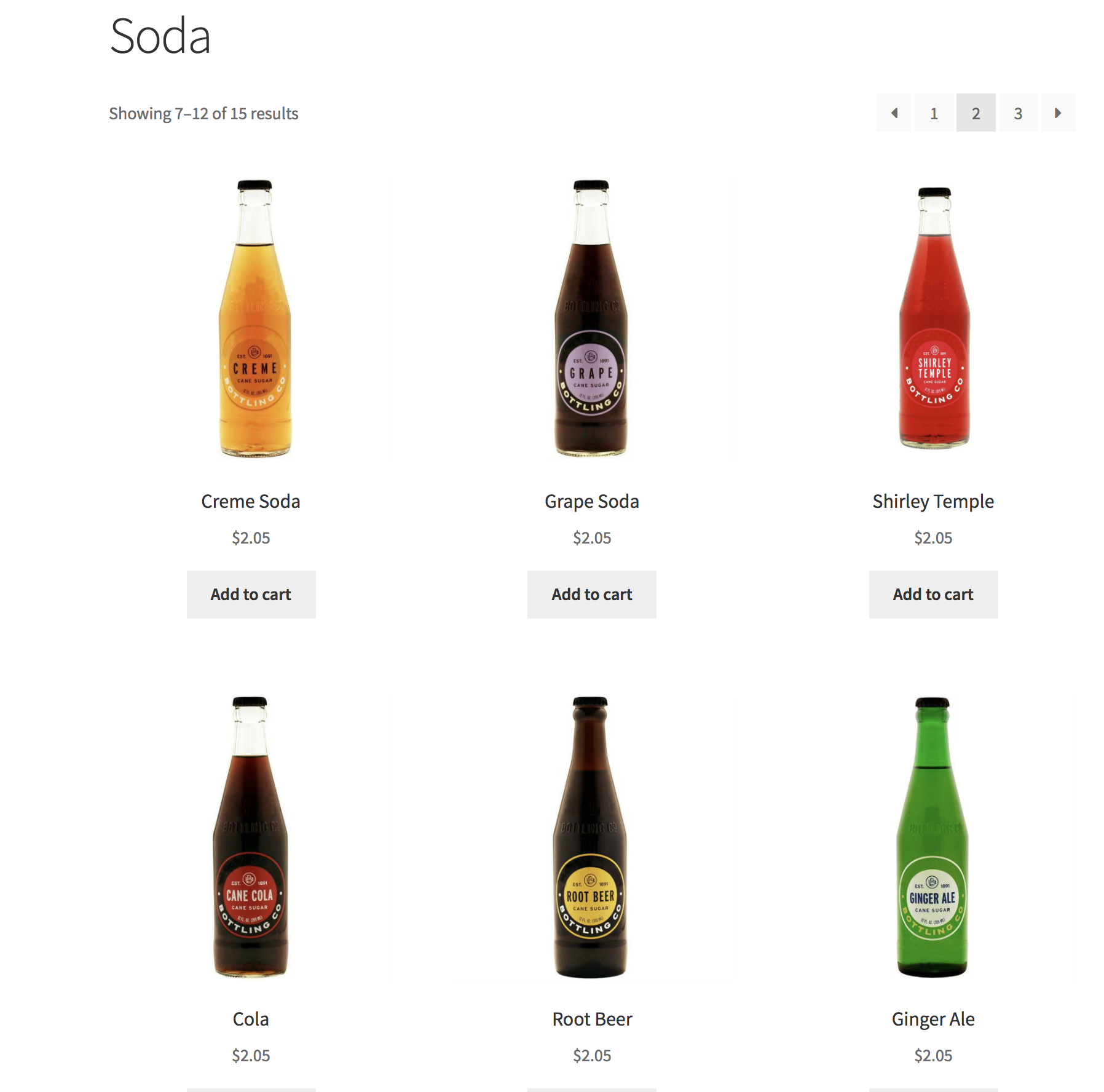Với WordPress và WooCommerce, PHP error logs có thể hữu ích khi điều tra một vấn đề với một trang web. Hướng dẫn này sẽ cung cấp các bước và thông tin về việc truy cập các PHP error logs bên trong WooCommerce hoặc trên máy chủ lưu trữ.
WooCommerce Logger
WooCommerce có một hệ thống logging có thể truy cập thông qua WooCommerce > Status > Logs , nơi ghi lại lỗi PHP chết ngắt cùng với các thông tin liên quan khác.
Log này phục vụ như một nguồn tài nguyên đầu tiên, phản ánh chi tiết mà thông thường sẽ được tìm thấy trong PHP error logs trên máy chủ. Đề nghị tham khảo log này trước khi tiến hành tìm kiếm PHP logs trên máy chủ để khắc phục sự cố.
Với WooCommerce 8.6, chúng tôi đã cải tiến hệ thống logging để tăng tính tiện ích cho tất cả người dùng. Điều này tập trung vào phương pháp lưu trữ log dựa trên hệ thống tệp (thay cho phương pháp cơ sở dữ liệu). Một cải tiến quan trọng bao gồm giao diện mới giúp đơn giản hóa quá trình duyệt và xem các mục log.
Log File Browser
Để truy cập các tệp log:
- Điều hướng đến WooCommerce > Status > Logs
- Trên màn hình “Duyệt Tệp Log”, bạn sẽ thấy danh sách các tệp log có sẵn.

Giao diện “Duyệt Tệp Log” cho phép bạn lọc, sắp xếp và quản lý tệp log một cách hiệu quả. Ngoài ra, bạn có thể thực hiện hành động hàng loạt, chẳng hạn như tải xuống hoặc xóa nhiều tệp log cùng một lúc, bằng cách chọn các tệp mong muốn và sử dụng trình đơn hành động hàng loạt.

Tìm kiếm Logs
Bạn có thể chọn một nhóm tệp để tìm kiếm được hướng vào bằng cách sử dụng các phương pháp lọc và sắp xếp. Sau đó, bạn có thể liên kết trực tiếp đến các dòng cụ thể trong các tệp đó chứa kết quả liên quan.

Viewer tệp đơn lẻ
Chế độ xem này trình bày nội dung của một tệp log đơn lẻ, làm nổi bật sự bắt đầu của các mục mới và mức độ nghiêm trọng của chúng. Nó cho phép người dùng làm nổi bật và tạo liên kết cố định cho các dòng cụ thể trong một tệp, cũng như hiển thị thông tin ngữ cảnh bổ sung cho mỗi mục log một cách rõ ràng và dễ đọc.
Trên màn hình này, bạn có tùy chọn tải xuống hoặc xóa tệp log, sử dụng các nút nằm ở phía trên giao diện xem tệp.

Cài đặt
Các cài đặt để quản lý tệp log có thể được điều chỉnh thông qua trang cài đặt, tìm thấy tại WooCommerce > Status > Logs > Settings . Các tùy chọn có thể cấu hình bao gồm:
- Logger: Tùy chọn này cho phép bạn kích hoạt hoặc hủy kích hoạt logging.
- Log Storage : Xác định vị trí mà các mục log được lưu trữ. Theo mặc định, “Hệ thống tệp” được chọn. Một lựa chọn khác là “Database”, không được khuyến nghị sử dụng trên các trang web hoạt động. Điều quan trọng cần lưu ý là thay đổi cài đặt này sẽ không di chuyển các mục log hiện có; chúng sẽ ở lại vị trí gốc của mình.
- Retention Period : Xác định thời gian (theo ngày) mà các mục log sẽ được giữ lại trước khi xóa tự động. Cài đặt mặc định là 30 ngày.
- Level Threshold : Xác định mức độ nghiêm trọng tối thiểu để ghi log, với các mức độ nghiêm trọng thấp hơn sẽ bị bỏ qua. Cài đặt mặc định là “None”, chỉ ra rằng tất cả các log sẽ được lưu trữ. Các tùy
chọn bao gồm Alert, Emergency, Debug, Critical, Error, Warning, Notice, None, và Info. - File System Settings : Điều này chỉ định vị trí máy chủ nơi lưu trữ tệp log (ví dụ:
/srv/htdocs/wp-content/uploads/wc-logs/). Bạn có tùy chọn thay đổi vị trí này bằng cách đặt hằng sốWC_LOG_DIRtrong tệp của bạnwp-config.phpđến một đường dẫn mới.

Lỗi chết ngắt (Fatal Errors)
Để truy cập các lỗi chết ngắt:
- Điều hướng đến WooCommerce > Status > Logs
- Trên màn hình “Duyệt Tệp Log”, nhấp vào tệp có tên “fatal-errors” để mở và xem nội dung của nó.
Các loại lỗi bị ghi lại trong log “fatal-error” gồm có lỗi PHP chết ngắt, lỗi thực thi và lỗi được kích hoạt cố ý trong mã bởi một hàm PHP. Lỗi thực thi có thể xảy ra khi có lỗi chính tả trong mã, ví dụ.
Lỗi chết ngắt xảy ra khi hành động trong mã không thể được hoàn thành. Ví dụ về lỗi chết ngắt bao gồm:
- Gọi một hàm không xác định
- Sử dụng một biến không xác định
- Gọi một hàm trên một biến null hoặc không thể sử dụng
Điều này không bao gồm các lỗi máy chủ web, như timeout.
Log sẽ bao gồm:
- Dấu thời gian khi lỗi xảy ra
- Lỗi đã xảy ra
- Tệp và dòng trong mã cho sự bắt đầu của lỗi
- Chụp ảnh nhanh của lịch sử các cuộc gọi hàm và các tệp dẫn đến lỗi
PHP Error Logs trên Máy chủ
Bạn có thể tìm PHP error logs ở một vài nơi có thể trên máy chủ:
- trong thư mục gốc của máy chủ của bạn, có tên
error.log - trong thư mục
public_htmlhoặc thư mục tương tự, có tênerror.log - trong
var/logshoặc tương tự, có tênerror.log - ngoài ra, nếu bạn đã kích hoạt gỡ lỗi trong WordPress và bạn đã lưu trữ nó thành tệp, nó sẽ nằm trong thư mục
wp-content, và có têndebug.log


 English
English