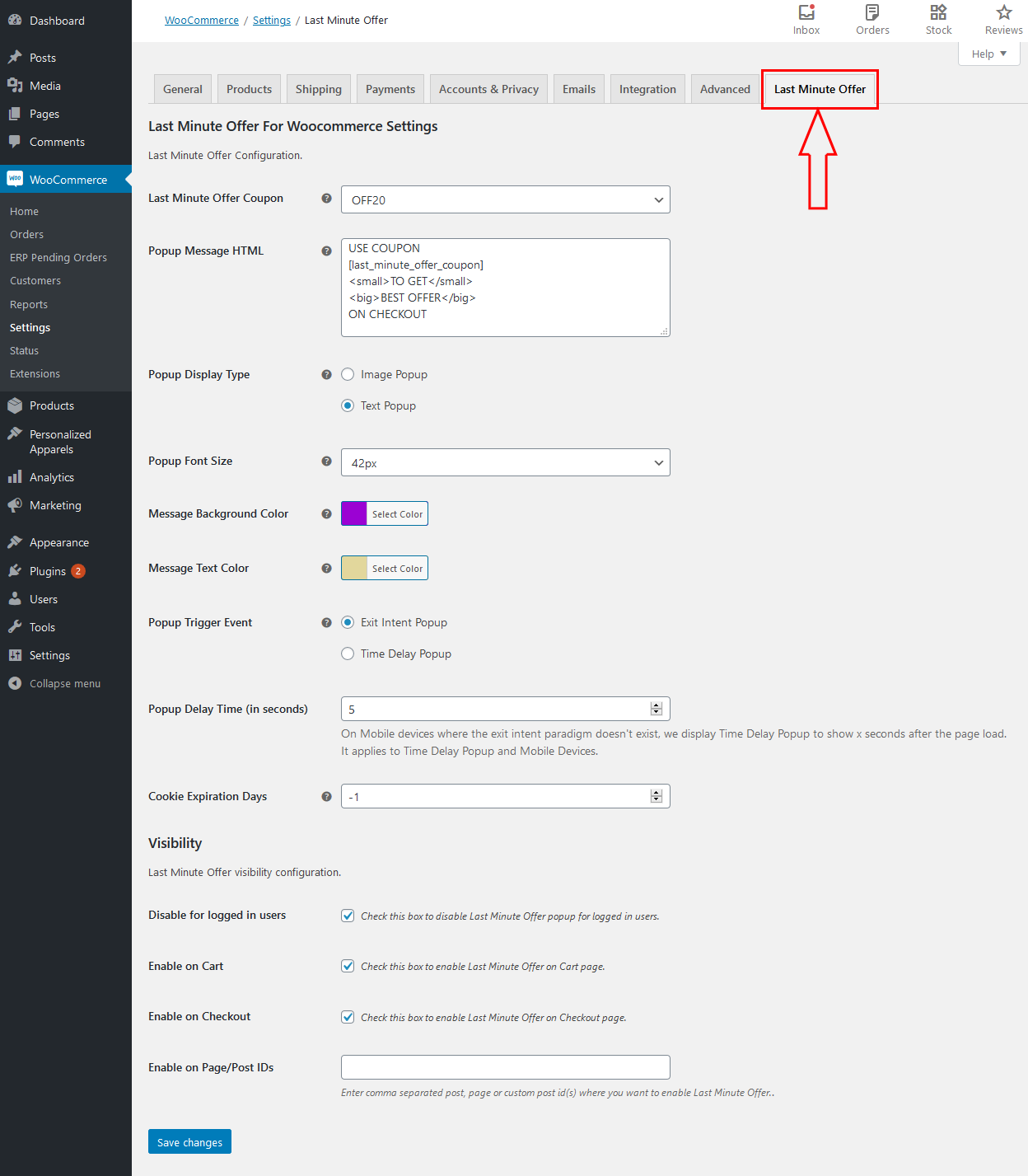Với WooCommerce Bookings, chỉ có thể kết nối một Lịch Google nào đó với trang web và chỉ từ một tài khoản (tức là tài khoản quản trị). Vì vậy, tất cả các lịch đặt phòng được thực hiện trên trang web đều được đồng bộ hóa với lịch Google này.
Với sự giúp đỡ của WooCommerce Zapier , bạn giờ đây có thể đồng bộ hóa nhiều lịch đặt phòng. Bạn cũng có thể đồng bộ hóa Sản phẩm Đặt Phòng riêng lẻ với Lịch Google riêng lẻ bằng cách sử dụng WooCommerce Zapier integration . Điều này hữu ích cho các trường hợp như:
- Nếu bạn muốn đồng bộ hóa các chi tiết đặt phòng của mình qua nhiều Lịch Google cho các thành viên trong nhóm của bạn
- Nếu bạn muốn đồng bộ đặt phòng của các sản phẩm đặt phòng riêng lẻ với các Lịch Google riêng lẻ
Tích hợp này đảm bảo rằng các cuộc hẹn hoặc đặt chỗ được thực hiện cho các sản phẩm cụ thể sẽ được phản ánh tự động trong Lịch Google tương ứng, cung cấp cho bạn tổng quan toàn diện về lịch trình của mình.
Note: Đồng bộ này chỉ theo một hướng, tức là từ trang web WooCommerce đến Lịch Google. Các sự kiện được thêm vào Lịch Google không được đồng bộ trở lại trang web WooCommerce. Chỉ những sự kiện được thêm vào lịch được kết nối trong Bookings > Settings > Calendar Connection được đồng bộ với các luật Cửa hàng có sẵn cho Đặt phòng.
Ngoài ra, hãy lưu ý rằng bạn sẽ cần phải có một tài khoản Zapier riêng để điều này hoạt động.
Tích hợp Nhiều Lịch
Hãy bắt đầu với cách bạn có thể đồng bộ các lịch đặt phòng được thực hiện trên trang web của bạn với nhiều Lịch Google.
Theo mặc định, lịch được kết nối trong Bookings > Settings > Calendar Connection sẽ nhận được các chi tiết đặt phòng. Bây giờ, để đồng bộ các chi tiết đặt phòng với nhiều lịch, hãy sử dụng WooCommerce Zapier integration .
Vui lòng làm theo các hướng dẫn dưới đây:
- Cài đặt và Kích hoạt bổ sung WooCommerce Zapier
- Xác thực trang web của bạn với WooCommerce Zapier bằng cách làm theo các bước được đề cập trong văn bản này
- Tạo Zap trong tài khoản Zapier của bạn
- Đặt Trigger thành “Đặt phòng được tạo” trong WooCommerce (Đảm bảo xác thực trang web của bạn với WooCommerce Zapier)
- Đặt Action thành “Tìm Sự kiện trong Lịch Google (tùy chọn tạo sự kiện nếu không tìm thấy)”
- Xác thực tài khoản Google cần thiết.
- Chọn lịch Google mong muốn
- Điền vào các chi tiết bổ sung cần thiết cho sự kiện (tức là Tìm Kiếm, Thời gian kết thúc và Thời gian bắt đầu)
Bây giờ, mỗi khi đặt phòng được tạo, nó sẽ được đồng bộ hóa với Lịch Google đã kết nối thông qua Tích hợp Zapier cùng với lịch được kết nối tại Bookings > Settings > Calendar Connection .

Bạn có thể thêm thêm các “Hành động” vào Zap này và kết nối các Lịch Google khác với nó và tất cả chúng sẽ nhận được các chi tiết đặt phòng mỗi khi đặt phòng được tạo.

Bạn có thể tìm thêm các kích hoạt đặt phòng cho Zapier ở đây .
Đồng bộ Sản phẩm Đặt Phòng Riêng lẻ với Lịch Google Riêng lẻ
Việc đồng bộ Sản phẩm Đặt Phòng Riêng lẻ với Lịch Google Riêng lẻ hữu ích cho các trường hợp sử dụng dưới đây:
- Nếu bạn đang sử dụng Product Vendors , và đồng bộ Sản phẩm Đặt Phòng của Vendor với tài khoản Google tương ứng của họ
- Nếu bạn đã thiết lập tài nguyên và muốn gửi chi tiết đặt phòng cho sản phẩm đặt phòng tài nguyên đến lịch Google của tài nguyên
Để giải thích điều này, chúng tôi sẽ sử dụng ví dụ đầu tiên về việc đồng bộ Sản phẩm Đặt Phòng của Vendor với tài khoản Google tương ứng của họ.
Để gửi đặt phòng liên quan đến Vendor đến các lịch tương ứng của họ bằng cách sử dụng WooCommerce Zapier , bạn cần tạo một zap tương tự như ở trên, chỉ có thêm một bước cần thiết – chúng ta cần thêm một bộ lọc để “Zap” kiểm tra ID sản phẩm đặt phòng và gửi chi tiết đến một lịch cụ thể.
Zap sẽ hoạt động trong 3 bước:
- Mỗi khi Booking được tạo trong WooCommerce
- Lọc dữ liệu (kiểm tra cho ID sản phẩm đặt phòng)
- Gửi các chi tiết đến Lịch Google tương ứng


Dưới đây là các bước chi tiết:
- Whenever a booking is created on the site, the trigger will run:

- The filter Action then ensures that the Booking is only for ‘X’ product. Trong ví dụ của tôi, ID Sản phẩm Đặt phòng của tôi là 1568, là Sản phẩm Đặt Phòng của Vendor. Tôi cũng đã thêm một tùy chọn khác để kiểm tra nếu đặt phòng đã được thanh toán. Vì vậy, nếu ID Sản phẩm Đặt phòng là 1568 và trạng thái đặt phòng được thanh toán, nó sẽ gửi chi tiết đặt phòng đến Lịch Google

- Cuối cùng, tạo một hành động by connecting the required Google Calendar (Lịch Google của Vendor) , điền vào các chi tiết mà ‘zap’ kéo về:

Bây giờ, các lịch đặt phòng được tạo trên trang web cho Sản phẩm Đặt Phòng của Vendor với ID 1568 sẽ được đồng bộ hóa với Tài khoản Google của Vendor, cùng với lịch được kết nối tại Bookings > Settings > Calendar Connection .
Hãy lưu ý rằng điều này không phải là một tùy chọn nhấp một lần, và bạn cần phải thiết lập điều này cho mỗi Sản phẩm Đặt Phòng của Vendor cho mỗi Vendor. Tin tốt là ‘zap’ có thể được nhân đôi, vì vậy một khi bạn đã thiết lập đầu tiên, thêm các tùy chọn khác sẽ là một quy trình nhanh hơn. Người ta có thể thiết lập một Zap tương tự cho tài nguyên của họ.
Câu hỏi và Phản hồi
Có một câu hỏi trước khi bạn mua? Vui lòng điền vào biểu mẫu trước khi bán.
Đã mua và cần một số hỗ trợ? Liên hệ với một Kỹ sư Hạnh phúc thông qua Trung tâm Hỗ trợ.


 English
English