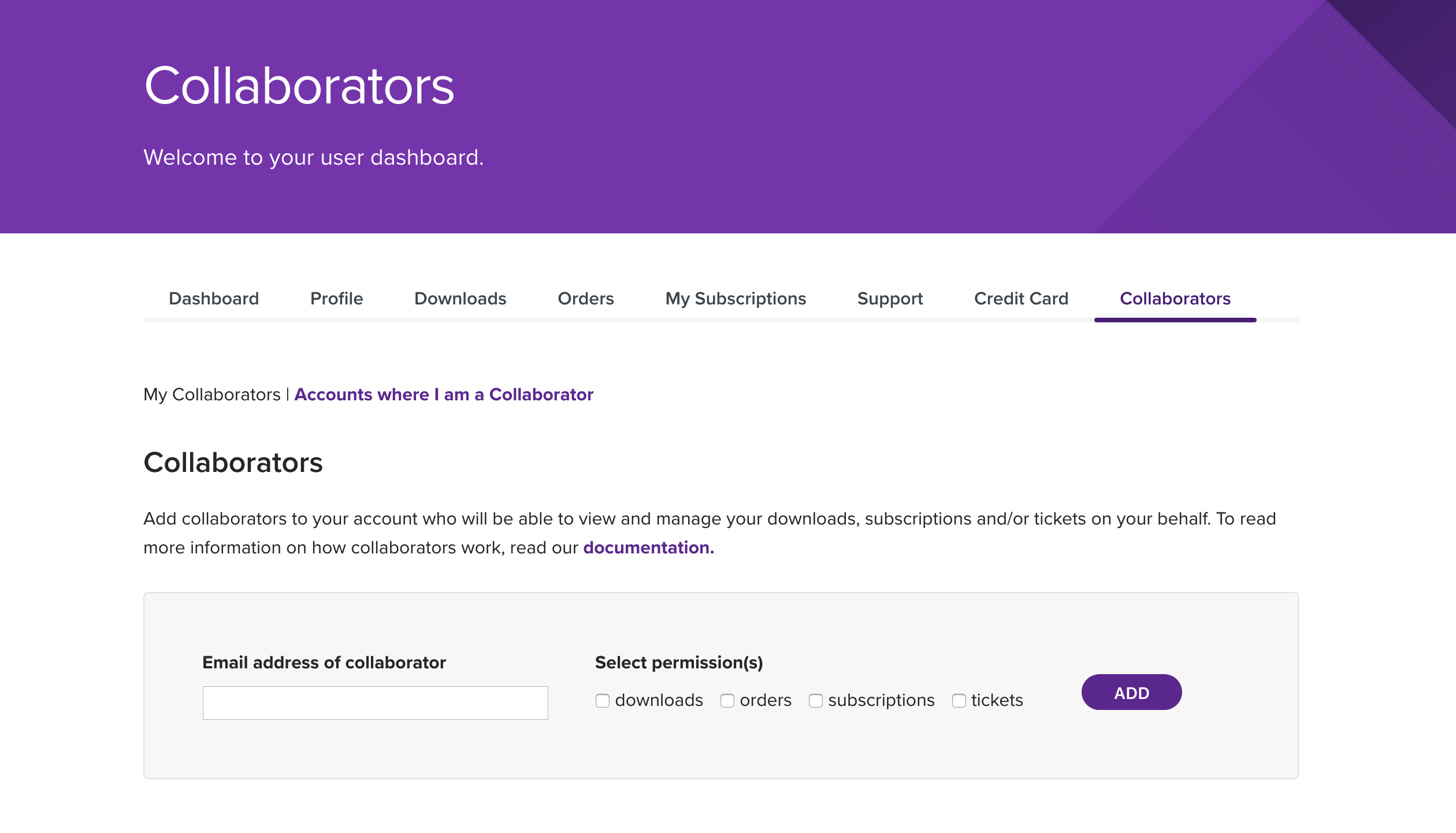Bước 1 – Cài đặt plugin
Nếu bạn chưa mua plugin, bạn có thể mua tại đây: https://woo.com/de-de/products/kilb-product-designer/ Sau khi bạn mua giấy phép của plugin từ thị trường WooCommerce, bạn có thể cài đặt plugin trong khu vực quản trị của cửa hàng của mình. Hãy đảm bảo plugin không chỉ được cài đặt mà còn được kích hoạt . Sau khi plugin đã được cài đặt, sẽ có một mục điều hướng mới KILB Product Designer .
Bước 2 – Gán cấu hình
Nhấp vào mục điều hướng mới KILB Product Designer . Sau khi làm điều này, bạn sẽ thấy bảng danh sách phần mềm người dùng đã được đặt hàng. Tất nhiên, bảng sẽ trống rỗng vì chưa có mặt hàng nào với thiết kế tùy chỉnh đã được đặt hàng. Bây giờ hãy nhấp vào tab “Cấu hình”. Như bạn có thể thấy đã có sẵn một cấu hình. Đây là một cấu hình mẫu mà bạn đã có thể làm việc với. Mở cài đặt cấu hình bằng cách nhấp vào biểu tượng với ba chấm. Vui lòng thêm SKU sản phẩm (không phải: id bài viết!) Của sản phẩm mà bạn muốn được thiết kế vào cấu hình đó. Lưu cấu hình bây giờ. Nếu bạn mở trang chi tiết sản phẩm cho sản phẩm đó, sẽ không thể trực tiếp nhấp vào nút “thêm vào giỏ hàng” nữa. Thay vào đó, bạn cần xác định một số thiết kế sản phẩm trước. Để kiểm tra tích hợp của thiết kế sản phẩm, vui lòng tạo một đơn đặt hàng mới với bài viết đó và bất kỳ thiết kế sản phẩm nào.
Bước 3 – Tạo hình ảnh
Trong quá trình đặt hàng, plugin thiết kế sản phẩm chỉ lưu trữ thông tin meta cho các mẫu thiết kế được tùy chỉnh. Hình ảnh xem trước nhỏ cho giỏ hàng cũng sẽ được tạo. Vì việc hiển thị đồ họa độ phân giải cao có thể chậm và tốn kém nên nó sẽ không được thực hiện trên trình duyệt của khách hàng của bạn hay máy chủ cửa hàng của mình. Thay vào đó, bạn cần thực hiện điều này trên máy của mình, trong trình duyệt của bạn. Đăng nhập vào backend thiết kế sản phẩm một lần nữa. Dưới mục “Ordered Designs”, bạn sẽ tìm thấy một mục mới. Nhấp vào biểu tượng với ba chấm để biết thêm thông tin về thiết kế đó. Bạn sẽ có thể tải xuống SVG hoặc xuất dạng JSON đã được chuỗi hóa ở đây. Để tạo một WebP độ phân giải cao, bạn cần nhấp vào nút “Generate”. Thời gian tạo may mắn sẽ mất một ít thời gian. Sau khi hoàn tất, bạn sẽ thấy một hình ảnh xem trước nhỏ. Nếu bạn nhấp vào đó, nó sẽ tự động được tải xuống. Nếu bạn có vấn đề với việc tạo hình ảnh, vui lòng sử dụng trình duyệt Google Chrome .
Bước 4 – Thêm hình ảnh
Tất nhiên, khách hàng của bạn sẽ có thể tải lên hình ảnh của họ để thêm vào thiết kế sản phẩm của họ. Ngoài ra, bạn cũng có thể cung cấp cho họ một tập hợp các nghệ thuật khắp nơi được xác định trước để họ chọn từ. Để làm việc này, vui lòng đăng nhập vào backend của WordPress và đi tới Media > Add New .Tải lên hình ảnh của bạn ở đây. Sau khi tải lên, nhấp Edit, cuộn xuống và nhập tên danh mục trong Product Designer: Image Category. Nếu bạn muốn cung cấp hình ảnh nền, nó hoạt động chính xác như nhau. Thêm một thực thể phương tiện mới và nhập tên danh mục cho Product Designer: Background Image Category.
Bước 5 – Thiết lập dịch
KILB Product Designer đi kèm với bản dịch cho Tiếng Anh Mỹ (en_US) và Tiếng Đức (de_DE). Bạn có thể tìm các tập tin dịch JSON tại đây: wp-content/plugins/kilb-product-designer/languages Thiết Kế Sản Phẩm của chúng tôi sẽ tự động phát hiện ngôn ngữ của cửa hàng của bạn chọn tập tin dịch đúng. Nếu bạn muốn thêm một ngôn ngữ dịch mới, tạo một thư mục mới kilb-product-designer trong thư mục ngôn ngữ WordPress của bạn – thường thì là wp-content/languages .Thêm một tập tin JSON mới ở đây và đảm bảo tên tập tin của nó chứa ngôn ngữ của cửa hàng.Example: wp-content/languages/kilb-product-designer/es_ES.json Hãy chắc chắn rằng phần đầu của tên tập tin viết thường (es), phần thứ hai viết hoa (ES) và có một underscore ở giữa cả hai. Cũng hãy chắc chắn rằng phần mở rộng của tập tin là json .Bây giờ, sao chép tất cả nội dung của tập tin dịch hiện có từ thư mục plugin. Ví dụ, bạn có thể sử dụng wp-content/plugins/kilb-product-designer/languages/en_US.json Bây giờ bạn có thể chỉnh sửa tập tin. Hãy chắc chắn rằng bạn giữ nguyên cấu trúc JSON và tên của các khóa không thay đổi và chỉ chỉnh sửa các giá trị.
Bước 6 – Đọc tài liệu
Đối với sự giúp đỡ thêm về Thiết Kế Sản Phẩm của chúng tôi cho WooCommerce, vui lòng xem qua tài liệu: https://github.com/ckdot/kilb-product-designer-doc/blob/master/documentation.md


 English
English