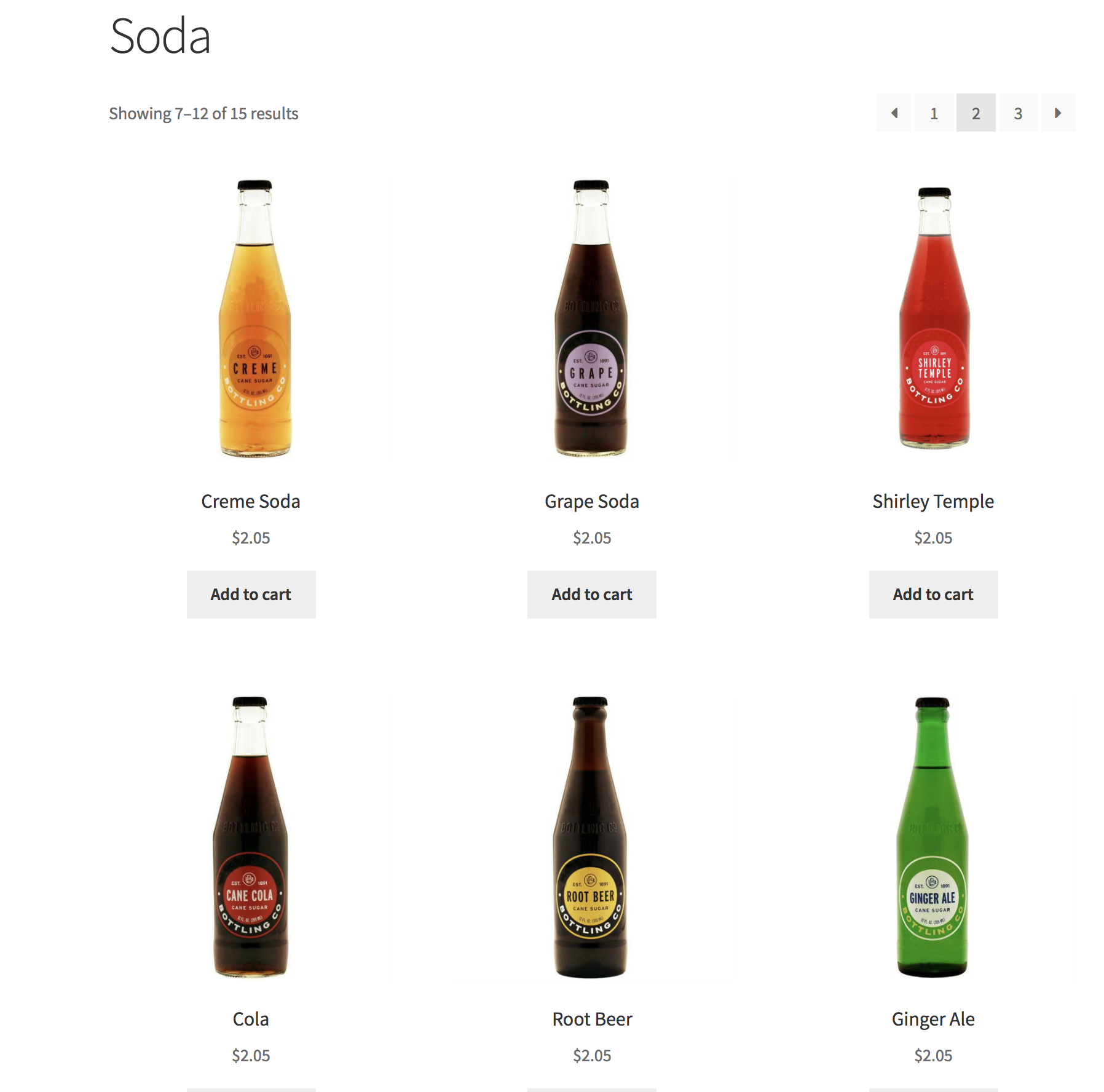Thêm popup xác nhận tuổi vào cửa hàng của bạn và xác minh tuổi của khách hàng để đáp ứng yêu cầu pháp lý.
Cài đặt
- Tải file .zip từ tài khoản WooCommerce của bạn .
- Go to: WordPress Admin > Plugins > Add New và Upload Plugin với tệp bạn đã tải với Choose File .
- Install Now và Activate tiện ích mở rộng.
Thông tin thêm tại Cài đặt và Kích hoạt Plugins/Tiện ích mở rộng .
Cài đặt và Cấu hình
Ngay khi plugin đã được cài đặt, bạn có thể xem plugin trong WordPress Admin Panel > WooCommerce > Age Restriction Settings . Để tùy chỉnh cài đặt plugin, nhấp vào Cài đặt Giới hạn Tuổi.
Cài đặt Chung:
Khu vực này cho phép bạn quản lý cài đặt chung của plugin.
Tuổi tối thiểu
Sử dụng trường văn bản này để nhập giới hạn tuổi tối thiểu của khách truy cập. Xem đây là trường bắt buộc để kích hoạt popup xác minh tuổi. Để trường này trống sẽ khiến popup vẫn bị vô hiệu hóa.
Nhớ Khách truy cập & Thời gian duy trì
Để nhớ mỗi khách truy cập, đặt dấu kiểm vào ô này. Nếu bạn chọn tùy chọn này, bạn sẽ được hiển thị trường. Sử dụng nó để đặt số ngày mà bạn muốn ghi nhớ khách truy cập.
Hiển thị Tuổi tối thiểu trên Popup
Nhấp vào đây để cho phép người dùng của bạn thấy giới hạn tuổi tối thiểu được ghi trên popup.
Chuyển hướng – Sau khi Hủy
Nếu người dùng đang dưới giới hạn tuổi tối thiểu đã định, bạn có thể chuyển hướng họ đến một trang hoặc đường dẫn liên quan. Với cài đặt này, liên kết hoặc trang đến nút Hủy .Sử dụng các nút radio để chọn liệu có chuyển hướng đến một trang trên trang web của bạn hay bất kỳ liên kết ngoại vi nào.
- Nếu bạn chọn ‘ Chọn Trang’ : xác định trang để chuyển hướng người dùng của bạn bằng cách sử dụng menu kéo xuống dưới đó. Các tùy chọn sẽ bao gồm danh sách tất cả các trang hiện tại của bạn.
- Nếu bạn chọn ‘ Chuyển hướng đến một Liên kết Ngoại vi : xác định liên kết ngoại vi để chuyển hướng người dùng của bạn bằng cách sử dụng trường văn bản dưới đó.

Khi nào & Nơi hiển thị Popup:
Sử dụng tab cài đặt giới hạn để hiển thị popup trên tất cả hoặc các sản phẩm, danh mục và trang cụ thể.
Vô hiệu hóa Popup cho Người dùng đã đăng nhập
Đặt dấu kiểm vào ô kiểm này và plugin sẽ không hiển thị popup xác minh tuổi cho các người dùng đã đăng nhập.
Chọn Sản phẩm, Bài đăng & Trang để hiển thị Popup
Tùy chọn này sẽ giúp bạn xác định những khu vực nào được giới hạn từ người dùng chưa đủ tuổi.
- Nếu bạn chọn ‘Toàn bộ Website’ : nó sẽ giới hạn quyền truy cập vào toàn bộ trang web của bạn.
- Nếu bạn chọn ‘Một phần Sản phẩm’ : nó sẽ ẩn các sản phẩm được chọn khỏi khách truy cập chưa đủ tuổi. Chọn tùy chọn này sẽ hiển thị các cài đặt liên quan khác dưới đó.
Chọn bất kỳ trang nào để giới hạn quyền truy cập bằng cách đặt dấu kiểm vào hộp của nó. Plugin sẽ tự động loại bỏ trang chuyển hướng được chỉ định của bạn khỏi danh sách. Product Display Settings Xác định những sản phẩm nào nên hiển thị popup. Có hai tùy chọn để lựa chọn.
- All Products: Chọn tùy chọn này để hiển thị popup trên tất cả các sản phẩm
- Specific Products : Chọn tùy chọn này để hiển thị popup chỉ trên các sản phẩm cụ thể. Nếu bạn đồng ý với tùy chọn này, bạn sẽ được hiển thị ba trường văn bản bổ sung.
- Sản phẩm cụ thể: Sử dụng văn bản dự đoán, gõ vào ba ký tự để nhập một hoặc nhiều tiêu đề sản phẩm để hiển thị popup
- Danh mục Sản phẩm: Sử dụng danh mục để chọn một hoặc nhiều danh mục để đặt popup trên mỗi sản phẩm trong danh mục đó.
- Thẻ Sản phẩm: Sử dụng trường văn bản này để hiển thị popup trên tất cả các sản phẩm được liên kết đến thẻ sản phẩm bạn đã xác định
Post Display Settings Xác định những sản phẩm nào nên hiển thị popup. Có hai tùy chọn để lựa chọn.
- All Posts: Chọn tùy chọn này để hiển thị popup trên tất cả các bài đăng
- Specific Products : Chọn tùy chọn này để hiển thị popup chỉ trên các bài đăng cụ thể. Nếu bạn đồng ý với tùy chọn này, bạn sẽ được hiển thị ba trường văn bản bổ sung.
- Bài đăng cụ thể: Sử dụng văn bản dự đoán, gõ vào ba ký tự để nhập một hoặc nhiều tiêu đề bài đăng để hiển thị popup
- Danh mục Bài đăng: Sử dụng danh mục để chọn một hoặc nhiều danh mục để đặt popup trên mỗi sản phẩm trong danh mục đó.
- Thẻ Bài đăng: Sử dụng trường văn bản này để hiển thị popup trên tất cả các danh mục được liên kết đến thẻ bài đăng của bạn
Post Type Settings Chọn kiểu bài đăng từ menu thả xuống mà bạn muốn hạn chế. 
Cài đặt Tùy chỉnh Popup:
Sử dụng các cài đặt này để tùy chỉnh popup của bạn. Có hai loại cài đặt, cài đặt mặc định và cài đặt tùy chỉnh. Default Settings Nếu bạn chọn nút radio cài đặt mặc định, bạn có thể tùy chỉnh các cài đặt sau. Date Input Type Trong danh mục này, chọn bất kỳ một trong bốn tùy chọn sau.
- Enter DOB: Tùy chọn này yêu cầu người dùng của bạn chọn DOB của họ từ một lịch trên popup
- Enter Age: Tùy chọn này yêu cầu người dùng của bạn nhập tuổi của họ vào một trường văn bản trên pop up
- Confirm Age: Tùy chọn này yêu cầu người dùng của bạn nhấp vào nút “Tôi đã trên (tuổi tối thiểu của bạn đã xác định)” đặt tại popup
- Check Box: Tùy chọn này yêu cầu người dùng của bạn đặt dấu kiểm vào “Tôi đã đủ tuổi yêu cầu”
Background Image Bạn có thể áp dụng hình ảnh lên nền popup từ tùy chọn tải lên các tệp hoặc thư viện phương tiện của thư viện. Choose Template Sử dụng các tùy chọn này để đặt vị trí của popup trên một trang.
- Center Popup: sẽ đặt một popup vuông ở giữa trang
- Bottom Popup: sẽ đặt popup ở dưới cùng của trang theo định dạng banner
Tùy chỉnh Mẫu Popup
Nếu bạn chọn nút radio cài đặt tùy chỉnh, bạn có thể tùy chỉnh tất cả cài đặt trên cộng thêm các cài đặt sau.
- Popup Background Color: Đặt màu nền của popup bằng cách chọn một màu từ bảng màu kéo xuống. Nếu một màu chính xác là yêu cầu, bạn cũng có thể nhập mã RGB, Hex hoặc HSL của màu.
- Popup Background Opacity: Sử dụng thanh này để xác định độ trong suốt của nền.
- Popup Top Border Height: Thanh này sẽ giúp bạn xác định một độ cao viền trên tùy chỉnh. Nó được hỗ trợ để đạt tối đa 72px.
- Popup Heading Size: Đặt kích thước phông chữ với thanh này ở mức tối đa 72px.
- Popup Font Size: Đặt kích thước phông chữ để áp dụng cho tất cả văn bản trong popup (không bao gồm tiêu đề) ở mức tối đa 72px.
- Popup Heading Text: Văn bản được nhập vào đây sẽ được áp dụng làm tiêu đề của popup.
- Popup Text Content: Văn bản này sẽ được thêm vào popup dưới dạng mô tả dưới tiêu đề.
- Popup Text Age Content: Ô văn bản này cho phép bạn tạo ra cách hỏi tuổi cá nhân của người dùng.
- Popup Text for Input: Nhập văn bản mà nên hiển thị trước trường mà người dùng sẽ nhập tuổi của họ.
- Submit Button Text: Nhập văn bản mà bạn muốn hiển thị trên nút gửi .
- Cancel Button Text: Nhập văn bản mà bạn muốn hiển thị trên nút hủy .
- Underage Message: Văn bản này sẽ được hiển thị cho người dùng nếu họ dưới giới hạn tuổi của bạn đã quy định.
- Popup Top Border Color: Đặt màu của viền trên của popup bằng cách chọn một màu từ bảng màu kéo xuống. Nếu một màu chính xác là yêu cầu, bạn cũng có thể nhập mã RGB, Hex hoặc HSL của màu.
- Popup Heading Color: Xác định màu của tiêu đề popup bằng cách chọn một màu từ bảng màu kéo xuống. Nếu một màu chính xác là yêu cầu, bạn cũng có thể nhập mã RGB, Hex hoặc HSL của màu.
- Popup Text Color: Chọn màu của văn bản popup bằng cách chọn một màu từ bảng màu kéo xuống. Nếu một màu chính xác là yêu cầu, bạn cũng có thể nhập mã RGB, Hex hoặc HSL của màu.
- Submit Button Color: Đặt màu của nút gửi bằng cách chọn một màu từ bảng màu kéo xuống. Nếu một màu chính xác là yêu cầu, bạn cũng có thể nhập mã RGB, Hex hoặc HSL của màu.
- Cancel Button Color: Xác định màu của nút hủy bằng cách chọn một màu từ bảng màu kéo xuống. Nếu một màu chính xác là yêu cầu, bạn cũng có thể nhập mã RGB, Hex hoặc HSL của màu.
- Submit Button Hover Color: Chọn màu nút gửi nên là nếu người dùng đang di chuột qua nút bằng cách chọn một màu từ bảng màu kéo xuống. Nếu một màu chính xác là yêu cầu, bạn cũng có thể nhập mã RGB, Hex hoặc HSL của màu.
- Cancel Button Hover Color: Đặt màu nút gửi nên là nếu người dùng đang di chuột qua nút bằng cách chọn một màu từ bảng màu kéo xuống. Nếu một màu chính xác là yêu cầu, bạn cũng có thể nhập mã RGB, Hex hoặc HSL của màu.
 Save Changes mỗi khi một sự thay đổi được tiến hành để lưu và áp dụng thay đổi đến frontend.
Save Changes mỗi khi một sự thay đổi được tiến hành để lưu và áp dụng thay đổi đến frontend.

 English
English