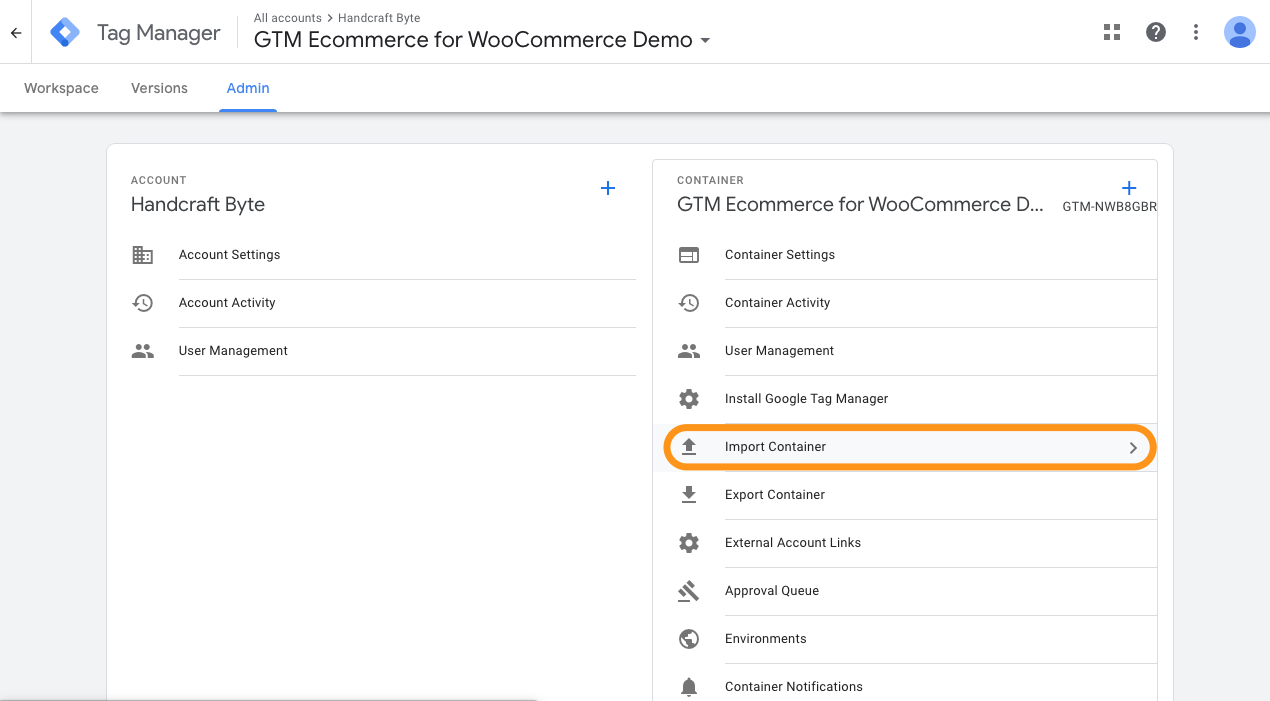Cài đặt chủ đề
Việc cài đặt chủ đề là một quy trình rất đơn giản. Hãy đến trang WordPress dashboard > Appearance > Themes > Add new và tải lên tệp zip. Khi đã tải lên, hãy nhấp vào nút Activate . Đó là tất cả! Bây giờ bạn có thể bắt đầu tạo trang. Để cài đặt chủ đề theo cách thủ công, hoặc trong trường hợp bạn gặp rắc rối khi cài đặt thông qua bảng quản lý, bạn cần giải nén tệp zip của chủ đề WordPress trên máy tính của mình, và tải lên qua FTP thư mục chủ đề bên trong tệp nén, vào thư mục chủ đề cài đặt WordPress của bạn (wp-content/themes). Sau đó, từ bảng quản lý WordPress, hãy đến Appearance > Themes . Chủ đề sẽ có sẵn trong danh sách chủ đề của bạn. Nhấp activate .
Plugins yêu cầu
Sau khi kích hoạt chủ đề, bạn sẽ cần cài đặt các plugin do chủ đề yêu cầu.
- WooCommerce : (required) WooCommerce là giải pháp thương mại điện tử mã nguồn mở phổ biến nhất thế giới. Bạn phải cài đặt plugin này. Kiểm tra cách thiết lập nó tại đây .
- MaxSlider : MaxSlider có lẽ là cách dễ nhất để thêm một thanh trượt tùy chỉnh phản hồi vào bất kỳ trang nào trên trang web của bạn.
- GutenBee : Một bộ miễn phí các khối Gutenberg tuyệt vời và các khả năng nâng cao.
- One Click Demo Import : (recommended) Giúp bạn nhập nội dung mẫu và sao chép bản demo trực tiếp . Plugin này có thể được hủy kích hoạt và xóa sau khi nội dung demo được nhập.
- Jetpack : (recommended) Bảo mật, hiệu suất, và quản lý trang web: cách tốt nhất để dùng WordPress là với Jetpack. Bạn sẽ sử dụng plugin này để thêm Form liên hệ, khả năng hiện và ẩn Widget và một số chức năng mở rộng khác có thể xuất hiện trong bản demo chủ đề
Cách nhập nội dung mẫu
Nếu bạn thích những gì bạn thấy trên trang web demo của chúng tôi, bạn có thể nhập nội dung mẫu. Điều này tức là một bản sao giống với trang web demo của chúng tôi sẽ được nhập vào cài đặt WordPress của bạn. Bây giờ tất cả những gì bạn phải làm chỉ là thay thế nội dung của những trang này bằng nội dung của bạn.
Cách thực hiện:
- Trong bảng điều khiển WordPress của bạn, hãy đến Plugins > Add New .
- Tìm One Click Demo Import và Install plugin.
- Activate it.
 Xin lưu ý: Do tính chất của cơ chế nhập liệu một số liên kết có thể trỏ về trang web demo của chúng tôi. Nếu bạn không chắc cách cập nhật / thay đổi những liên kết này, hãy liên hệ và chúng tôi sẽ giúp bạn. Đầu tiên, bạn sẽ cần tải tệp lưu trữ Nội dung mẫu cho Miniature bằng cách nhấp tại đây . Giải nén tệp như được mô tả tại đây cho MacOS và tại đây của máy tính Windows. Chúng tôi sẽ nhập các tệp này sử dụng plugin One Click Import miễn phí.
Xin lưu ý: Do tính chất của cơ chế nhập liệu một số liên kết có thể trỏ về trang web demo của chúng tôi. Nếu bạn không chắc cách cập nhật / thay đổi những liên kết này, hãy liên hệ và chúng tôi sẽ giúp bạn. Đầu tiên, bạn sẽ cần tải tệp lưu trữ Nội dung mẫu cho Miniature bằng cách nhấp tại đây . Giải nén tệp như được mô tả tại đây cho MacOS và tại đây của máy tính Windows. Chúng tôi sẽ nhập các tệp này sử dụng plugin One Click Import miễn phí.
Đừng quên kích hoạt tất cả các plugin cần thiết trước . Điều này sẽ đảm bảo nội dung mẫu có thể được cài đặt đúng cách.
Sau khi kích hoạt plugin, di chuyển đến Hiển thị > Nhập dữ liệu demo. Trong phần này thêm vào: 
- Thêm content.xml từ lưu trữ nội dung mẫu của bạn.
- Thêm widgets.wie từ lưu trữ nội dung mẫu của bạn.
- Thêm customizer.dat từ lưu trữ nội dung mẫu của bạn.
- Nhập nội dung
Điều này có thể mất vài phút tùy thuộc vào cấu hình máy chủ của bạn. Hướng dẫn này có thể giúp bạn khắc phục lỗi nhập khẩu .
Kích thước hình ảnh
Thời gian tải trang web rất phụ thuộc vào kích thước hình ảnh của bạn. Để có kết quả tốt nhất, hãy đảm bảo sử dụng hình ảnh có kích thước tối thiểu được khuyến nghị như sau: Ảnh nhỏ chính: 1005x670px Sản phẩm nhỏ: 615x410px Sản phẩm nhỏ lớn: 1350x900px Mặt hàng bài viết nhỏ: 510x510px Sản phẩm giỏ hàng nhỏ: 160x160px Product images Chiều rộng ảnh thu nhỏ: 750px và không giới hạn chiều cao Chiều rộng ảnh đơn: 560px và không giới hạn chiều cao Chiều rộng ảnh thu nhỏ trong thư viện: 150px và không giới hạn chiều cao Xin lưu ý: Nếu vì lý do nào đó bạn muốn thay đổi kích thước của bất kỳ kích thước hình ảnh được xác định trước nào, bạn phải sử dụng một plugin. Hướng dẫn này mô tả quá trình này.
Thiết lập trang web của bạn
Mục tiêu đầu trang
 Dưới Customize > Header bạn sẽ tìm thấy các tùy chọn tùy chỉnh cho phần tiêu đầu trang của chủ đề. Tại đây, bạn có thể chuyển đổi menu dính, thanh tìm kiếm và các biểu tượng tài khoản & minicart. Bạn cũng có thể tùy chỉnh màu nền, hình ảnh và màu văn bản của tiêu đề.
Dưới Customize > Header bạn sẽ tìm thấy các tùy chọn tùy chỉnh cho phần tiêu đầu trang của chủ đề. Tại đây, bạn có thể chuyển đổi menu dính, thanh tìm kiếm và các biểu tượng tài khoản & minicart. Bạn cũng có thể tùy chỉnh màu nền, hình ảnh và màu văn bản của tiêu đề.
Logo
Phần tiêu đề chứa logo có thể được cấu hình dưới Customize > Site Identity .  Tại đây bạn có thể đặt logo, tiêu đề và tagline của trang web của bạn. Tiêu đề và tagline của trang web có thể được ẩn toàn cục bằng cách bỏ tích vào ô tương ứng. Cuối cùng, một biểu tượng trang web có thể được đặt ở đây.
Tại đây bạn có thể đặt logo, tiêu đề và tagline của trang web của bạn. Tiêu đề và tagline của trang web có thể được ẩn toàn cục bằng cách bỏ tích vào ô tương ứng. Cuối cùng, một biểu tượng trang web có thể được đặt ở đây.
Thanh trên cùng
Thanh trên cùng hoạt động bổ sung cho tiêu đề và cho phép bạn thêm một số thông tin chung
sẽ hữu ích cho khách hàng của bạn. Có ba khu vực nội dung có thể chứa văn bản thuần túy, HTML, hoặc shortcode. Trên demo chủ đề, khu vực nội dung bên trái thông báo cho khách hàng về một ưu đãi vận chuyển miễn phí và một trong số họ cung cấp cho họ một số điện thoại trong trường hợp họ cần liên hệ với cửa hàng. Thanh trên cùng có thể được vô hiệu hóa hoàn toàn nếu không cần thiết.
Fonts và Màu sắc
Bảng màu của chủ đề có thể được tinh chỉnh dưới Customize > Site Options > Colors . Bạn có thể sửa đổi màu nền & hình ảnh cơ thể, màu chính của chủ đề cùng với màu văn bản, màu hình thức và màu nút. Dưới Customize > Site Options > Typography bạn có thể chọn phông chữ chính, thứ cấp và tiêu đề trang hoàn hảo cho trang web của bạn trong một lựa chọn lớn của Google Fonts, ngoài ra bạn có thể sửa đổi tính chất chữ của tiêu đề và tiện ích. Tính năng phông chữ có thể được cấu hình độc lập cho máy tính để bàn, máy tính bảng và điện thoại di động.
Menu chính
Nếu bạn không quen với menu WordPress đây là hướng dẫn chi tiết .Di chuyển đến Customize > Menus . Nhập tên menu (Nó có thể là bất cứ điều gì bạn thích) và nhấp vào nút Tạo Menu. Trong trang tiếp theo, nhấp vào nút Thêm mục và bắt đầu thêm các mục vào menu. Bây giờ tất cả những gì bạn cần làm là chỉ định menu này cho một vị trí thông qua phần vị trí menu, kiểm tra vị trí menu chính và bạn đã hoàn tất. Menu điều hướng của bạn sẽ hiển thị trên trang web của bạn. Menu demo được đặt là dính dưới Customize > Header .
Tạo một nút menu
Bạn có thể tạo một mục menu đặc biệt như một nút bằng cách thiết lập một lớp nhất định cho nó. Tên lớp là nav-button và bạn có thể đặt nó dưới Appearance > Menus cho mục bạn muốn. Đầu tiên, bật phần này từ Tùy chọn màn hình . 


 English
English