Introduction
Mục tiêu của ứng dụng “Preciso Bid-Smart For Merchant” là cung cấp cho các khách hàng WooCommerce của mình một công cụ, giúp tích hợp với trang web xuất bản cấp toàn cầu. Điều này được thực hiện thông qua người dự thầu của nó và nó cung cấp cho chủ cửa hàng của mình cùng một tầm nhìn với người dùng tiềm năng, giống như bất kỳ thương hiệu lớn nào.
Ứng dụng được thiết kế để phục vụ khách hàng của mình bằng cách đi qua 5 bước và người dự thầu Preciso sẽ lo phần còn lại từ việc tìm người dùng đến mua vị trí tốt nhất cho bạn.
“Preciso Bid-Smart For Merchant” cần hoàn thành 5 bước sau đây, để có chiến dịch thành công đầu tiên sau khi truy cập vào ứng dụng.
Đăng ký & Đặt Ngân sách [Bạn đã thực hiện điều này, để đến phạm vi trong Ứng dụng]
Đăng nhập [Bạn đã thực hiện điều này; chỉ cần đăng nhập lần đầu, tham khảo email để lấy thông tin đăng nhập, tự động đăng nhập từ lần tiếp theo]
Tạo banner của bạn
Thanh toán
Và Bắt đầu Đấu giá
- Dashboard
Khi đăng nhập thành công, bạn sẽ được chuyển hướng sang bảng điều khiển ứng dụng. Bảng điều khiển có các tab sau: (Banner, Thanh toán, Cài đặt, Báo cáo). Hướng của các mũi tên cho thấy cấu hình. Sau khi đặt banner, bạn có thể thực hiện thanh toán bằng cách sử dụng tab tiếp theo; nếu bạn không có tiền hoặc bạn muốn thêm thêm tiền. Sử dụng tab Cài đặt tiếp theo, bạn có thể điều chỉnh thêm và khi sẵn sàng để thầu, bạn có thể thay đổi Trạng thái Đấu giá thành Hoạt động. Chi tiết về đấu giá sẽ bắt đầu xuất hiện trong phần Báo cáo vào thời gian phù hợp dựa vào việc đấu giá. Trên tiêu đề bảng điều khiển, hóa đơn cho thấy số dư trong thời gian thực dựa vào đấu giá, số liệu hiển thị dữ liệu khi thu thập dữ liệu (mỗi 30 phút).
1. Banner phần để thêm/cập nhật/xóa/tạm dừng banner tĩnh hiện tại
2. Payment phần để xem các ưu đãi, thêm funds và kiểm tra lịch sử thanh toán
3. Setting phần để chỉnh sửa ngân sách hàng ngày/Ngân sách Tổng cộng của chiến dịch của bạn & để chạy chiến dịch
4. Report phần để xem báo cáo và biết hiệu suất của chiến dịch của bạn.
Banner Tab
Phần banner hiển thị các banner được tạo bởi người dùng cửa hàng. Người dùng cửa hàng có thể tạo banner tĩnh bằng cách nhấp vào liên kết tạo banner phía trên. Cũng cung cấp Tùy chọn Xem trước và Xóa.
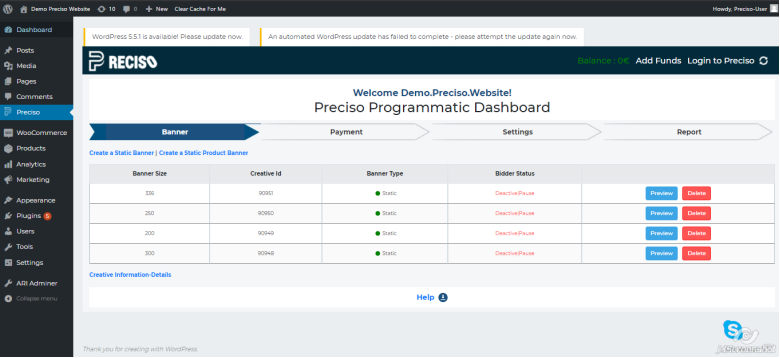
Delete :- Xóa một banner mà bạn không thích, bằng cách nhấp vào nút xóa tương ứng
Preview :- Nhấp vào xem trước bất kỳ banner nào sẽ mở cửa sổ xem trước như sau:
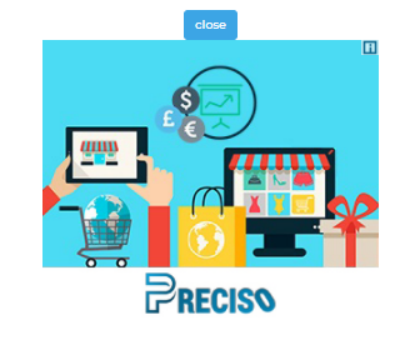
Create a Static Banner Nhấp vào tạo một Banner tĩnh, bạn sẽ được chuyển đến một màn hình trên Preciso, để tạo banner tĩnh (ở đây bạn phải nhập kích thước banner, Trang đích. Nhấp vào Chọn Tệp và nhấp vào Tải lên, để Tải lên Hình ảnh Banner). Các tham số khác có thể để mặc định hoặc bạn có thể chỉnh sửa chúng.
Các kích cỡ khác có thể tạo ra, bạn có thể nhấp vào Bao gồm Kích thước Có thể. Tất cả các kích thước tương thích sẽ được hiển thị ở đây. Giữ nút điều khiển bàn phím nhấn, bạn có thể nhấp nút chuột trái vào các kích cỡ mà bạn muốn. Khi tất cả đã được chọn theo sự hài lòng của bạn, hãy thả nút điều khiển của bàn phím và nhấp vào Kết thúc. Nếu bạn không muốn thực hiện bất kỳ thao tác nào tại trang này, hãy nhấp vào nút Hủy. Xem trước banner sẽ hiển thị banner.
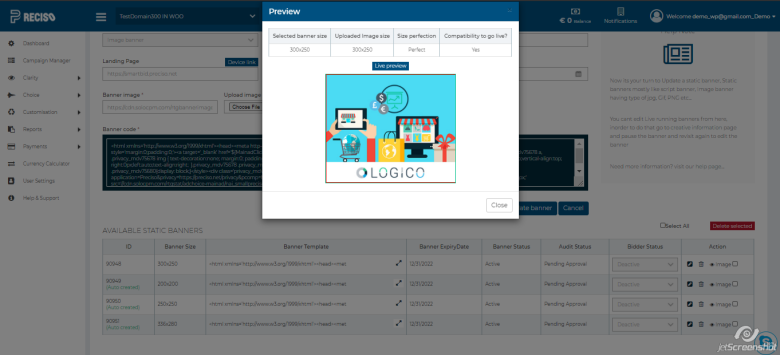
Nếu bạn đã sẵn sàng tạo banner, nhấp vào “Lưu”. Điều này sẽ tạo ra một banner sẽ phải qua quá trình xem xét trước khi đấu giá trong một khoảng thời gian ngắn.
Để cập nhật banner hiện tại, trên cột Thao tác, bạn sẽ thấy biểu tượng chỉnh sửa, xóa, Ảnh. Nhấp vào biểu tượng chỉnh sửa sẽ giúp bạn chỉnh sửa lại banner. Sau khi đã thực hiện tất cả các thay đổi, bạn có thể nhấp vào “Cập nhật Banner” để cập nhật banner hiện tại. Nút Xóa sẽ giúp bạn xóa banner.
Create Static Product Banner (888) Nhấp vào tạo một Banner Sản phẩm Tĩnh sẽ hiển thị tất cả các sản phẩm được liệt kê trên cửa hàng của bạn như hình chụp màn hình dưới đây.
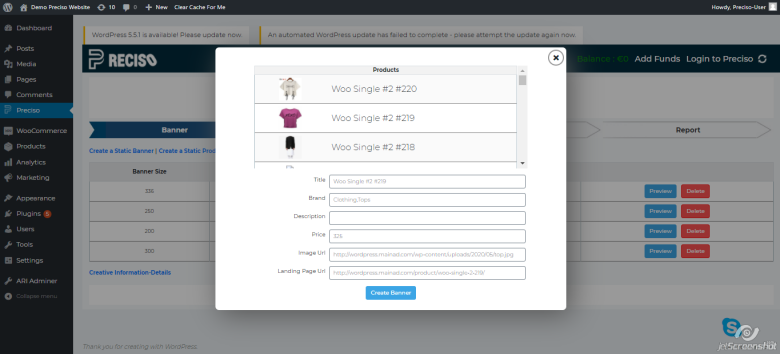
Bằng cách nhấp vào bất kỳ sản phẩm nào, nó sẽ tự động điền vào nội dung của sản phẩm (bạn có thể tùy chỉnh nếu muốn bằng cách chỉnh sửa các ô văn bản). Khi bạn đã sẵn sàng, nhấp vào “Tạo Banner” ở đây để tạo ra banner kích thước 888. Banner này sẽ xuất hiện trên đầu các banner được liệt kê trong bảng. Banner sẽ phải trải qua quá trình xem xét trước khi được đấu giá trong một khoảng thời gian ngắn.
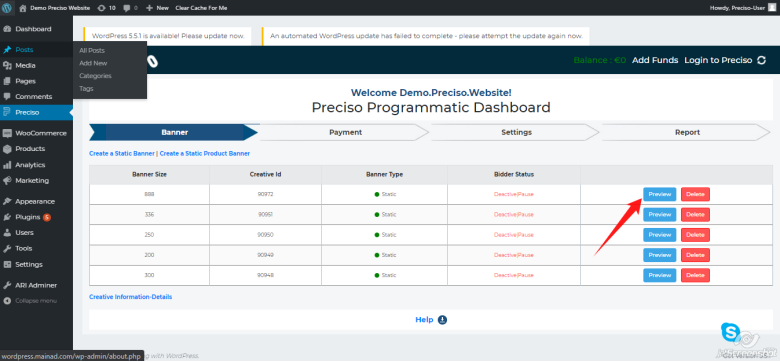
Nhấp vào Xem trước sẽ hiển thị Xem trước như sau:
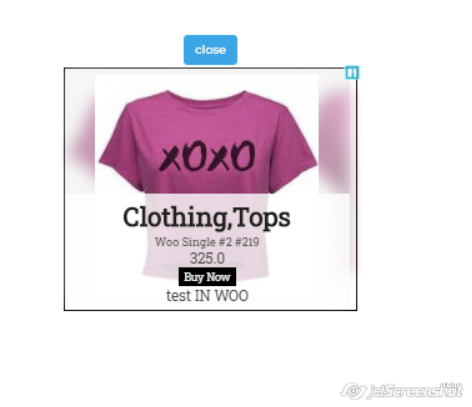
999 Banners:
Banner 999 là banner tĩnh nhưng động được tạo bằng danh sách sản phẩm của bạn để khớp chặt chẽ với thói quen mua hàng của người dùng. Banner 999 sẽ tự động hiển thị bất kỳ 2 sản phẩm nào phù hợp nhất để hiển thị. Banner này còn có lợi thế là có thể nhận bất kỳ kích cỡ nào dùng để đấu giá. Tuy nhiên, Banner 999 lần đầu tiên sẽ mất ít nhất vài giờ để xuất hiện trong cửa hàng của bạn
Payment Tab
Hiển thị Ngân sách Tổng cộng mà bạn đã quyết định cho cửa hàng này. Ngân sách còn lại sẽ cho biết còn bao nhiêu phần từ “Tổng Ngân sách”. Tổng thanh toán đã nhận được và tổng số dư còn lại sẽ cho thấy các giá trị dựa trên các khoản thanh toán bạn đã thực hiện.
Số dư phía trên sẽ hiển thị dữ liệu dựa trên Số dư còn lại (hoặc số dư mà
bạn có trong tài khoản của bạn).
Dữ liệu dạng bảng dưới đây sẽ hiển thị 10 khoản thanh toán cuối cùng bạn đã nhận. Nút làm mới có thể được sử dụng để làm mới trang
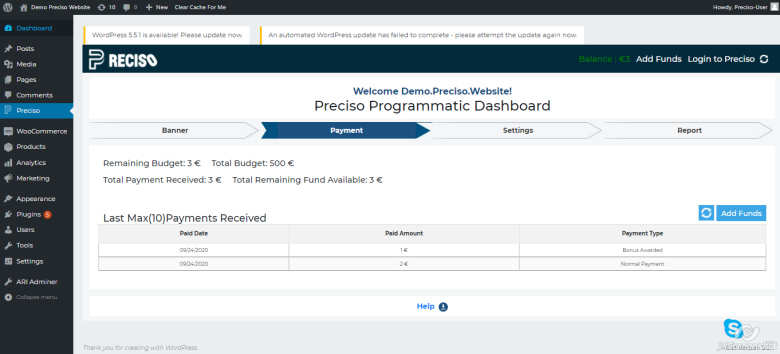
Details: Setting Tab
Tab này được sử dụng để chỉnh sửa dữ liệu nhập trong quá trình đăng ký và cũng để quản lý chiến dịch; theo mặc định, các trường đã tô màu sẽ được điền với giá trị mặc định theo nhập của bạn trong quá trình đăng ký. Ngân sách hàng ngày và Tổng ngân sách có thể được thay đổi nếu bạn muốn xem xét lại chúng.
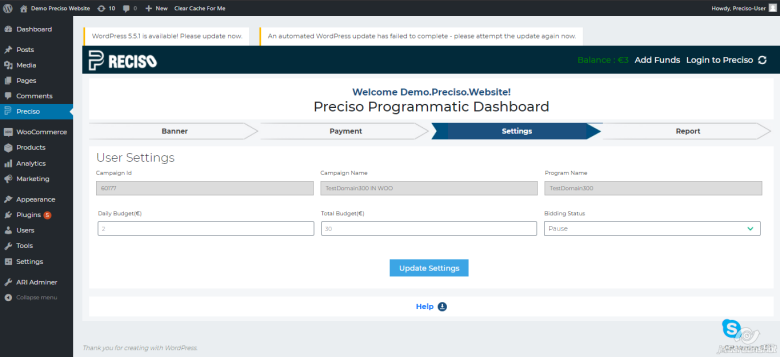
Quy trình Đấu giá:
Khi các bước trên đã được thực hiện, tức là, Tạo Banners, Thực hiện Thanh toán và đặt Cài đặt về Ngân sách hàng ngày và Tổng Ngân sách của bạn; Đã đến lúc bạn bắt đầu Quá trình Đấu giá.
Đảm bảo bạn cũng đã kiểm tra, nếu banner của bạn đã được phê duyệt bằng cách nhấp vào “Thông tin Sáng tạo” từ Tab Banner, để xem các banner dưới dạng Banner Preciso. Nếu có bất kỳ banner nào trong Creatives Đang chờ, nghĩa là nó chưa được phê duyệt. Banner chưa được chấp thuận, sẽ được phê duyệt trong thời gian ngắn và bạn sẽ có thể Đấu giá.
Bạn có thể bật trình đấu giá của mình từ plugin, bằng cách đi đến Tab Cài đặt. Chuyển Trạng thái Đấu giá thành “Hoạt động” và nhấp vào “Cập nhật Cài đặt”. Sau đó, trong Preciso bật “Kích hoạt tất cả Creatives” để chuyển trạng thái sáng tạo sang “Hoạt động” để Đấu giá.
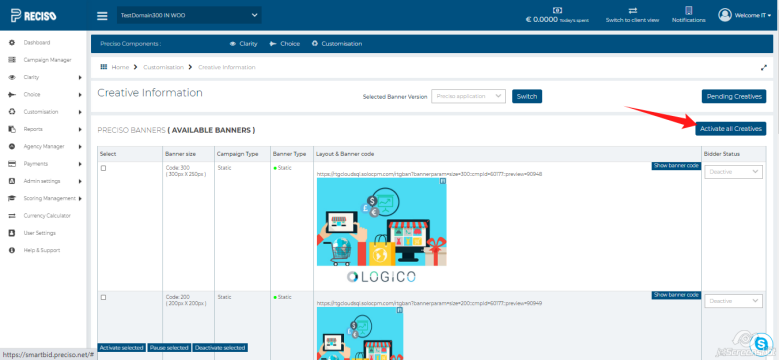
Bất cứ lúc nào nếu bạn muốn Dự thầu của bạn ngừng lại, bạn chỉ cần chuyển sang Tab Cài đặt và chuyển Trạng thái Đấu giá thành Tạm dừng và nhấp vào “Cập nhật Cài đặt”
Report Tab
Tab này hiển thị hiệu suất hàng ngày của Chiến dịch ở bên trái, hiệu suất trong 7 ngày ở phía bên phải và hiệu suất của mỗi ngày, trong 7 ngày qua dưới dạng đồ họa ở giữa.
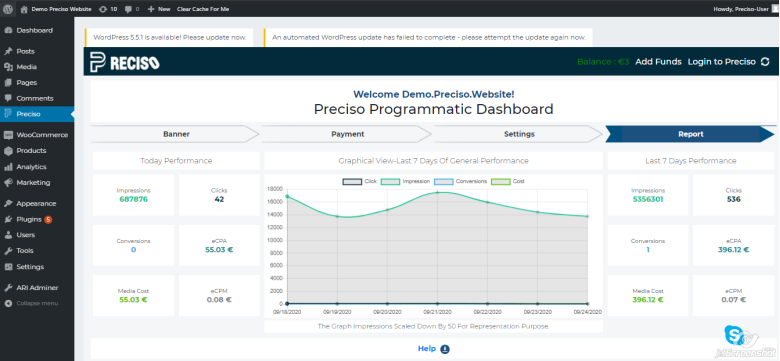
Mẫu của tab báo cáo khi có dữ liệu
Tận hưởng việc sử dụng Plugin Preciso! Để được giúp đỡ, liên hệ với Dịch vụ Khách hàng của Preciso qua email :
Qua Email: support@preciso.net

 English
English


