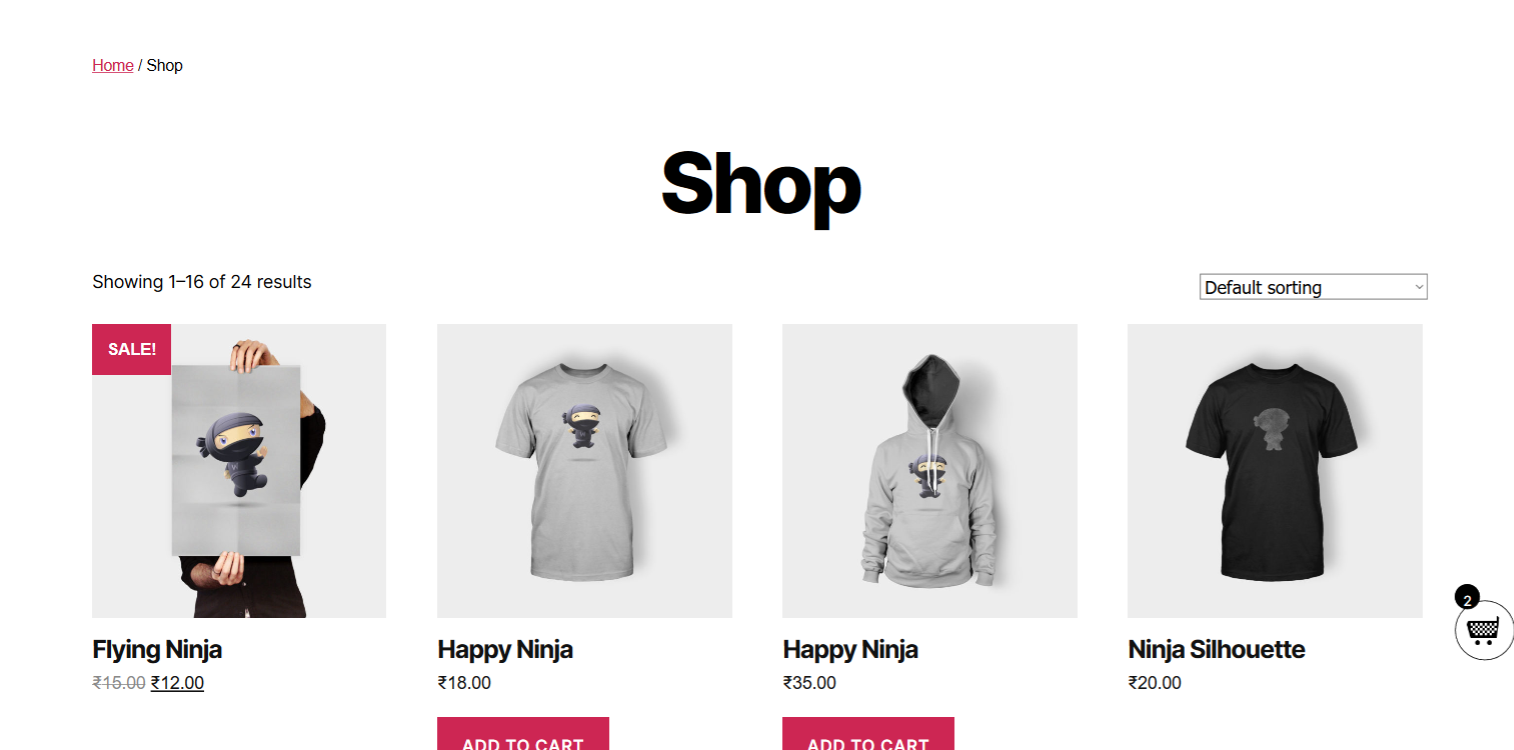Quy định về thuế VAT (Giá trị gia tăng) của Liên minh châu Âu cho sản phẩm số đã thay đổi từ ngày 1 tháng 1 năm 2015, chỉ ảnh hưởng đến giao dịch B2C. Thuế VAT cho sản phẩm số phải được tính dựa trên vị trí của khách hàng và bạn cần thu thập bằng chứng về điều này bằng cách sử dụng địa chỉ IP và/hoặc Địa chỉ thanh toán.
Để biết thêm chi tiết và thông tin, vui lòng tham khảo trang web của União Aduaneira e Tributação da Comissão Europeia (chỉ có sẵn bằng tiếng Anh) về Bộ thuế VAT hoặc VAT MOSS (mini One Stop Shop).
Ngoài ra, bạn cần thiết lập các mức thuế VAT trong cửa hàng WooCommerce của mình để thu thuế mức đúng. Hướng dẫn này sẽ hướng dẫn bạn cách thiết lập các mức thuế cụ thể cho sản phẩm số.
Cách cấu hình loại thuế của bạn
Nếu bạn chỉ bán sản phẩm số, mức thuế VAT có thể được thêm vào Mức thuế mặc định trong WooCommerce.
Để biết thêm thông tin về cách kích hoạt mức thuế trong cửa hàng WooCommerce của bạn, vui lòng xem tài liệu của chúng tôi tai Cách kích hoạt mức thuế .
Nếu bạn đang bán/trình bày sản phẩm số và sản phẩm đơn giản, bạn có thể tạo và sử dụng một loại thuế mới, ví dụ, Produtos digitais , và cập nhật chúng.

Để cấu hình mức thuế VAT của Liên minh châu Âu trong một loại thuế mới:
- Đi tới: WooCommerce > Configurações > Taxas .
- Encontre tùy chọn Classes de taxa adicionais .
- Adicione một loại thuế mới vào danh sách, ví dụ, Produtos digitais .
- Nhấn vào Salvar alterações .

Loại thuế sản phẩm số được thêm vào, sử dụng trường nhập văn bản Các loại thuế bổ sung
Sau khi lưu các thay đổi tùy chọn thuế, các mức thuế cần được gán cho loại thuế này.
Cách cấu hình mức thuế VAT của Liên minh châu Âu
Bước tiếp theo là nhập các mức thuế VAT của Liên minh châu Âu vào WooCommerce.
Tìm kiếm mức thuế VAT mới nhất
Các mức thuế VAT mới nhất có thể được tìm thấy trên site Europa tại một documento PDF (chỉ có sẵn bằng tiếng Anh). Nếu các mức thuế này thay đổi, bạn sẽ cần cập nhật các mức thuế VAT trong cửa hàng của mình.
Nhập mức thuế
- Đi tới: WooCommerce > Configurações > Taxa > Produtos digitais (bây giờ trong tab mới, sau khi tạo một loại thuế mới).
- Insira các mức thuế cho tất cả các quốc gia thành viên của Liên minh châu Âu. Tham khảo hướng dẫn của chúng tôi về vấn đề này Como configurar as taxas no WooCommerce .
Trong bản cập nhật mới nhất, các mức thuế VAT tiêu chuẩn là:
| MÃ QUỐC GIA | MỨC THUẾ% |
|---|---|
|
MÃ QUỐC GIA |
MỨC THUẾ % |
| AT | 20.0000 |
| BE | 21.0000 |
| BG | 20.0000 |
| CY | 19.0000 |
| CZ | 21.0000 |
| DE | 19.0000 |
| DK | 25.0000 |
| EE | 20.0000 |
| EL | 24.0000 |
| ES | 21.0000 |
| FI | 24.0000 |
| FR | 20.0000 |
| UK | 20.0000 |
| HR | 25.0000 |
| HU | 27.0000 |
| IE | 23.0000 |
| IT | 22.0000 |
| LT | 21.0000 |
| LU | 17.0000 |
| LV | 21.0000 |
| MT | 18.0000 |
| NL | 21.0000 |
| PL | 23.0000 |
| PT | 23.0000 |
| RO | 19.0000 |
| SI | 22.0000 |
| SE | 25.0000 |
| SK | 20.0000 |
Thay vào đó, nếu bạn có một tập tin CSV theo định dạng chính xác, bạn có thể nhập khẩu các mức thuế VAT để tiết kiệm thời gian. Dưới đây là các mức thuế ở trên, theo định dạng CSV, với loại thuế Produtos digitais : taxas_VAT.csv
Để nhập khẩu tập tin này, chọn Importar CSV trong trang nhập mức thuế và cửa sổ nhập khẩu sẽ hiển thị.

Màn hình mức thuế cụ thể của WooCommerce, không có mức thuế nào, nổi bật nút Nhập dạng CSV

Cửa sổ nhập khẩu mức thuế của WooCommerce

Sau khi các mức thuế được gửi, nhập khẩu hoặc nhập vào, trong màn hình mức thuế,
bạn sẽ thấy một bảng tương tự như thế này:

Màn hình mức thuế cụ thể của WooCommerce với các mức thuế đã được nhập
Khi các mức thuế VAT của Liên minh châu Âu được định nghĩa, người dùng mua sản phẩm có loại mức thuế Sản phẩm số, sẽ phải trả tiền dựa vào vị trí của khách hàng, không trả tiền dựa lên vị trí cửa hàng của bạn.
Cách gán loại mức thuế cho các sản phẩm
Để áp dụng loại mức thuế này cho các sản phẩm số trong WooCommerce:
- Đi tới: Produtos > Todos os produtos .
- Selecione một sản phẩm để Editar .
- Trong phần Geral của dữ liệu sản phẩm, selecione đến Classe de taxa được tạo, sử dụng danh sách thả xuống Loại thuế.
- Nhấn vào Atualizar .

Khu vực Dữ liệu sản phẩm của WooCommerce hiển thị Trạng thái thuế và Loại thuế
Bạn cũng có thể chỉnh sửa hàng loạt các sản phẩm:
- Đi tới: Produtos > Todos os produtos .
- Selecione vào hộp kiểm bên trái của cada um dos produtos mà bạn muốn chỉnh sửa hàng loạt.
- Chọn Editar trong danh sách thả xuống của hành động hàng loạt.
- Nhấn vào Aplicar .

Hai sản phẩm được chọn và danh sách thả xuống Hành động hàng loạt với chế độ Chỉnh sửa được chọn
Sau khi nhấn Aplicar , màn hình chỉnh sửa hàng loạt sẽ hiển thị:
- Chọn loại thuế trong danh sách thả xuống Classe de taxa .
- Nhấn vào Atualizar để áp dụng Loại thuế cho các sản phẩm đã chọn.

Màn hình Chỉnh sửa hàng loạt sản phẩm của WooCommerce, hiển thị loại mức thuế mới được chọn
Câu hỏi
Bạn có câu hỏi hoặc cần sự hỗ trợ nào đó? Entre em contato com um Happiness Engineer (chỉ có sẵn bằng tiếng Anh) thông qua Hỗ trợ Kỹ thuật.

 English
English