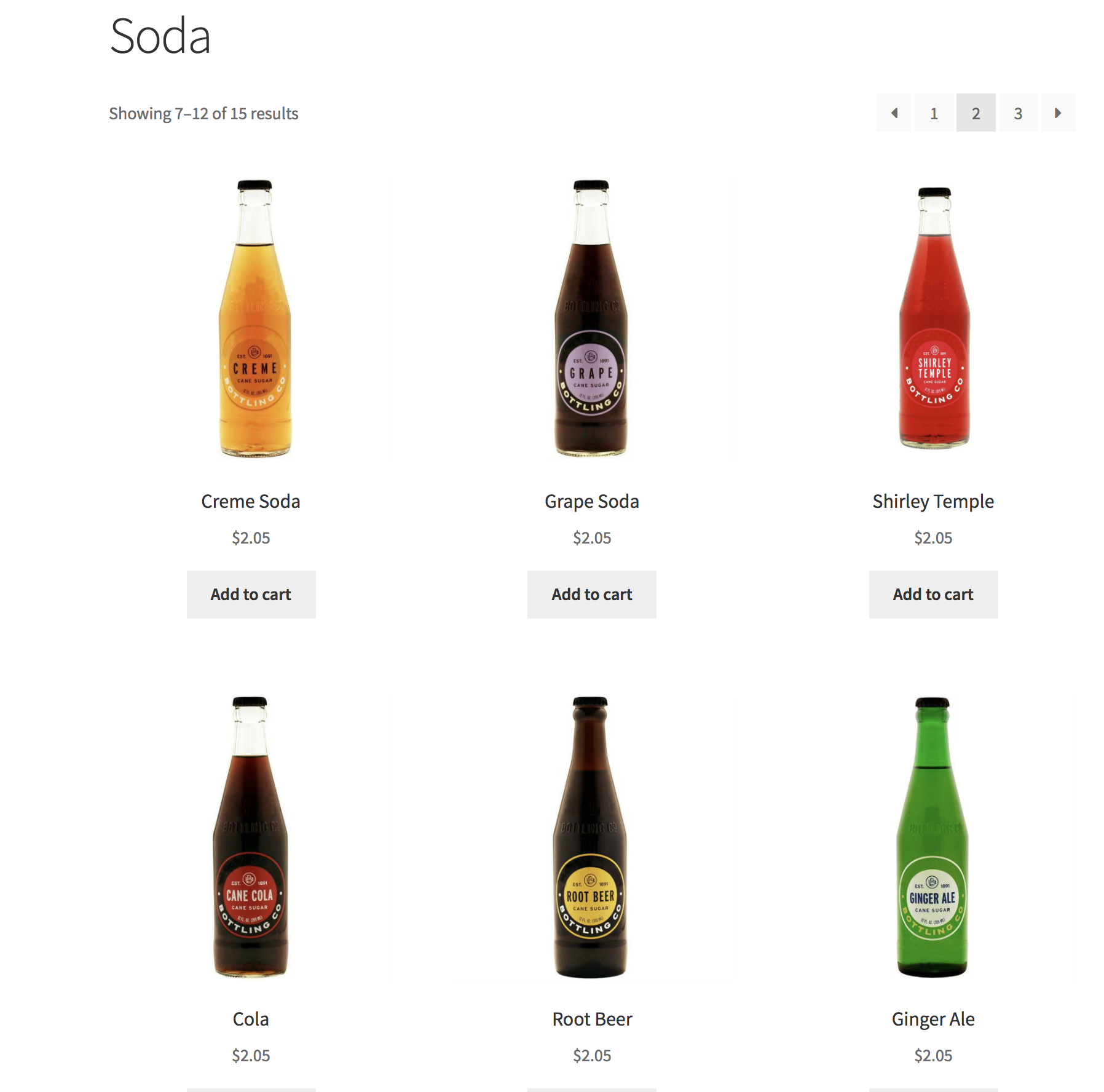Hướng dẫn
Cách cài đặt và cấu hình plugin?
1. Cài đặt & kích hoạt plugin
Bắt đầu từ Bảng điều khiển WordPress của bạn, điều hướng đến Plugins > Add New . Tải lên tệp zip plugin đã nhận từ WooCommerce Marketplace để cài đặt và kích hoạt plugin này.
2. Cài đặt Google Tag Manager
Bây giờ là lúc để nhúng snippet chính của Google Tag Manager vào cửa hàng WooCommerce của bạn. Nếu bạn chưa làm điều đó trước đó bằng cách sử dụng plugin khác hoặc trực tiếp trong mã chủ đề, bạn có thể điều hướng đến Settings > GTM Ecommerce và điền vào hai vùng văn bản ở phía trên cài đặt. Các snippet cần dán vào các trường đó có thể tìm thấy trong bảng Admin trong Google Tag Manager. Vào Container > Install Google Tag Manager .
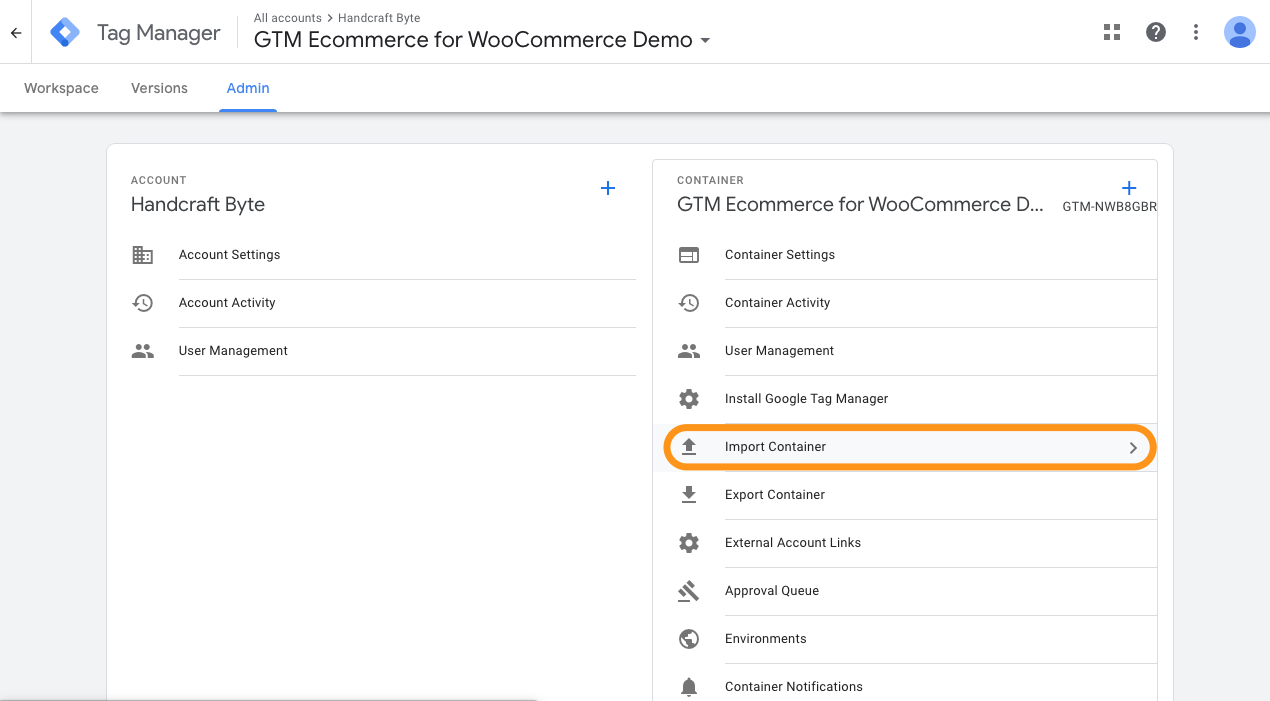
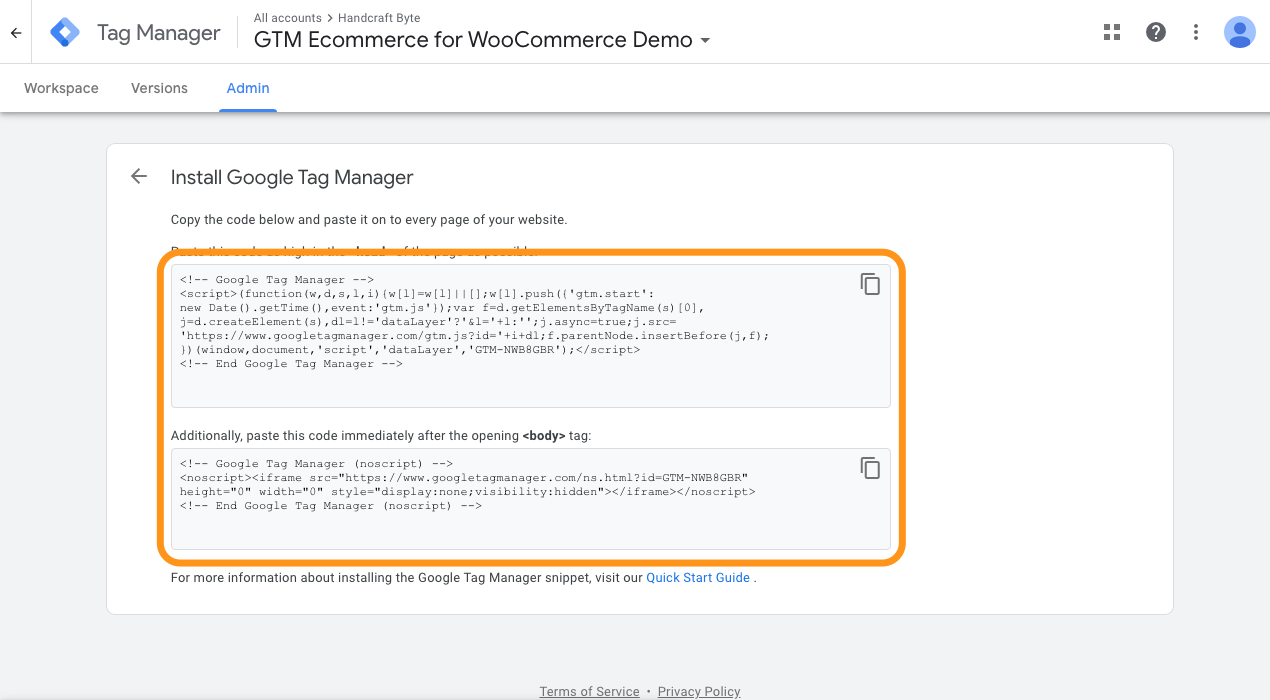
Điều này sẽ hiển thị cho bạn hai trường để sao chép mã từ và dán vào các trường tương ứng trong Bảng điều khiển WordPress.
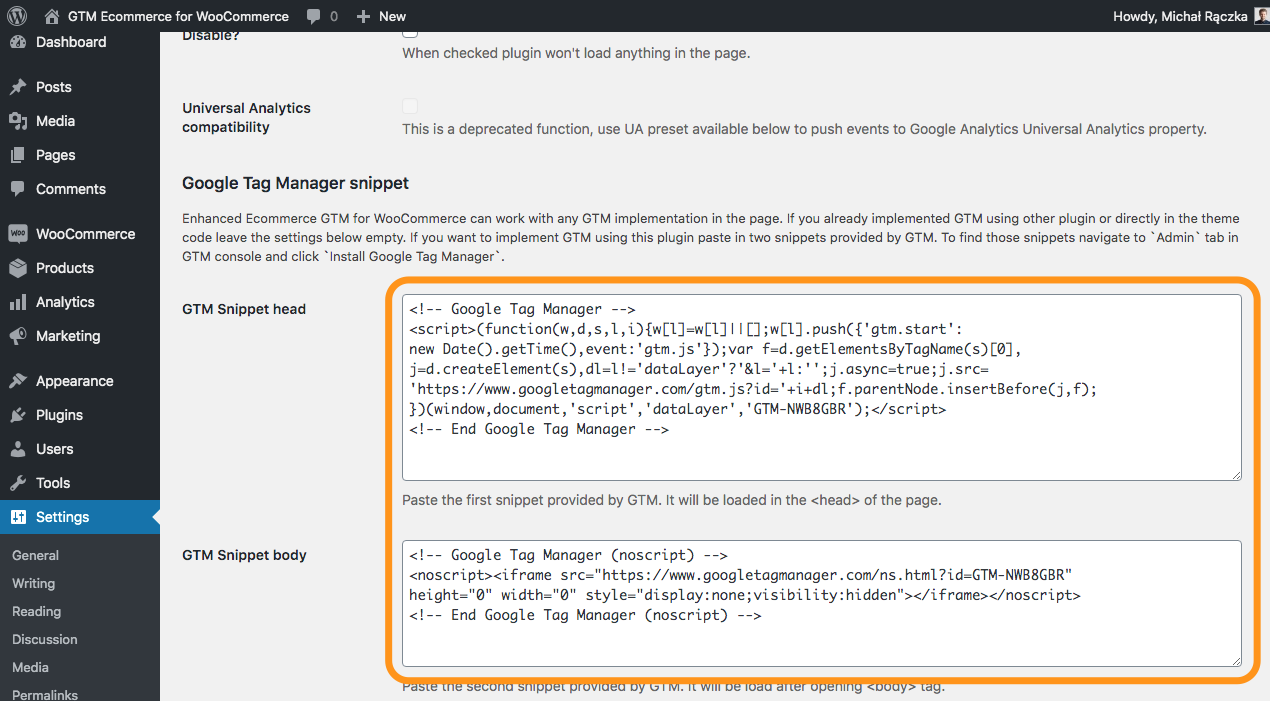
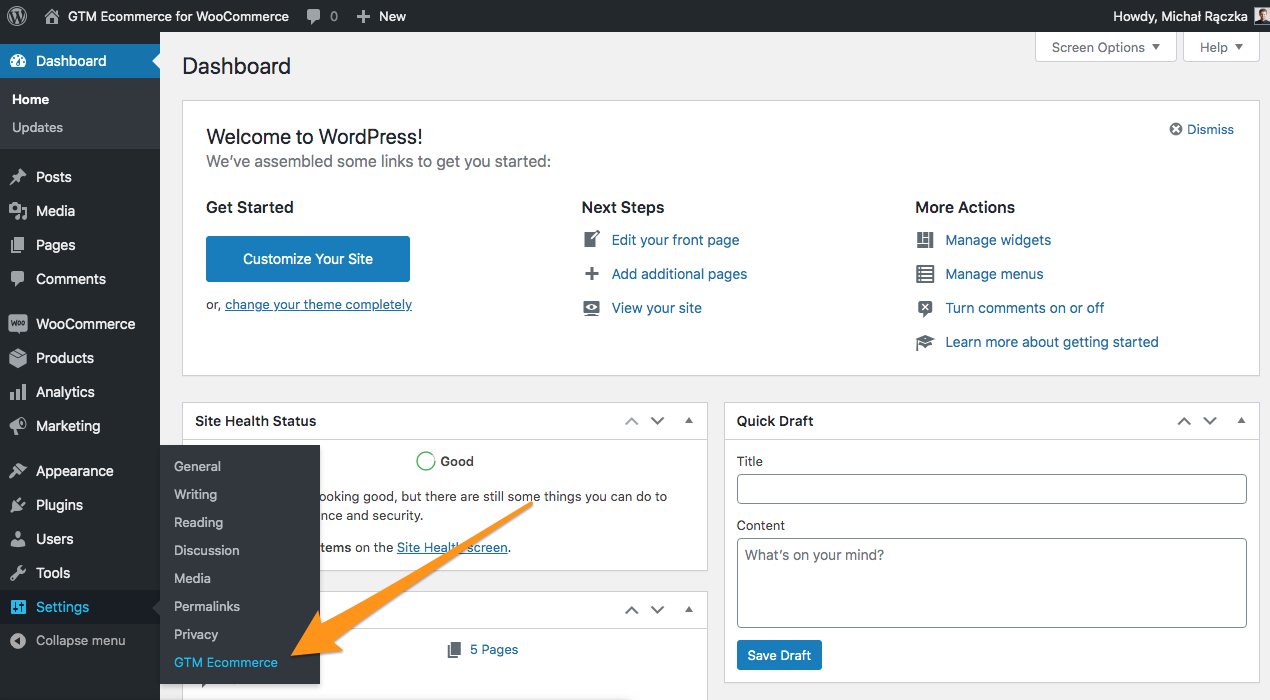
Sau khi đã dán, cuộn xuống và nhấn Save Settings .
3. Bạn đã sẵn sàng để tích hợp!
Sau khi các đoạn mã GTM được lưu, plugin sẽ bắt đầu đẩy sự kiện vào DataLayer và Google Tag Manager.
Bây giờ là lúc để cấu hình Google Tag Manager để chuyển tiếp dữ liệu này đến các công cụ đã chọn. Chúng tôi hiểu rằng việc tạo tất cả các Thẻ GTM, Kích hoạt và Biến một cách thủ công có thể là một hoạt động khó khăn, đó là lý do tại sao plugin của chúng tôi đi kèm với các preset hữu ích dễ dàng để nhập trong vài bước đơn giản vào bất kỳ GTM container nào.
Tiếp tục với các hướng dẫn tiếp theo:
Làm thế nào để tích hợp Google Analytics GA4 với WooCommerce?
Làm thế nào để nhập bất kỳ GTM container preset nào?
Làm thế nào để tích hợp Google Analytics GA4 với WooCommerce?
1. Cài đặt và cấu hình Google Tag Manager for WooCommerce plugin
Đầu tiên, hãy đảm bảo rằng Google Tag Manager for WooCommerce plugin đang hoạt động trong cửa hàng WooCommerce của bạn.
Bạn có thể theo dõi hướng dẫn này nếu có thắc mắc.
2. Chuẩn bị GA4 property cho GTM
Tiếp theo, chuẩn bị GA4 property mới và lấy GA4 Measurement ID.
Đi đến GA4 property của bạn, nhấn vào biểu tượng bánh răng ở dưới bên trái và chọn Data Streams . Nếu bạn chưa làm điều này trước đó, bạn sẽ cần tạo một dòng web mới. Một khi bạn ở trong dòng chính, sao chép Measurement ID.

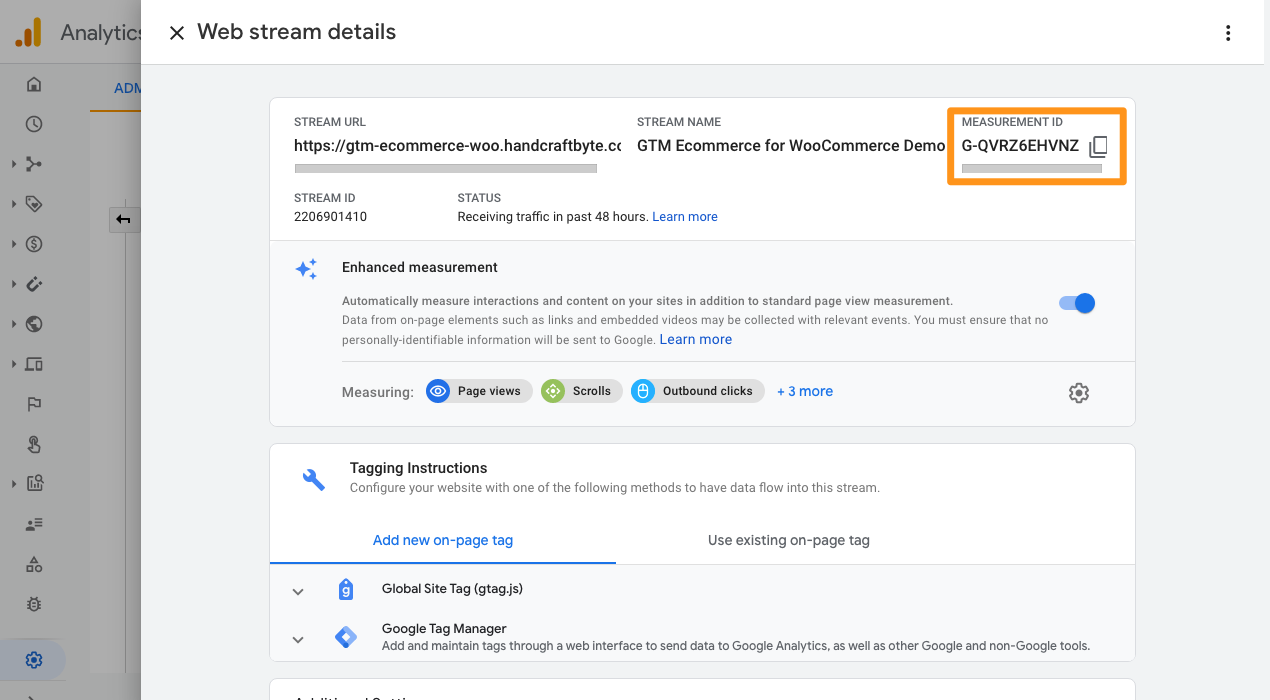
3. Tải về preset GA4
Sau đó, trờ lại phiên WordPress của bạn và đi đến Settings > GTM Ecommerce . Đây là cài đặt của plugin của chúng tôi và nếu bạn cuộn xuống dưới cùng, bạn sẽ thấy một dropdown với một số preset GTM container. Chọn Google Analytics 4 (Basic) và nhấn Download Preset . Điều này sẽ tải về và lưu ga4-basic.json tệp vào máy tính của bạn.

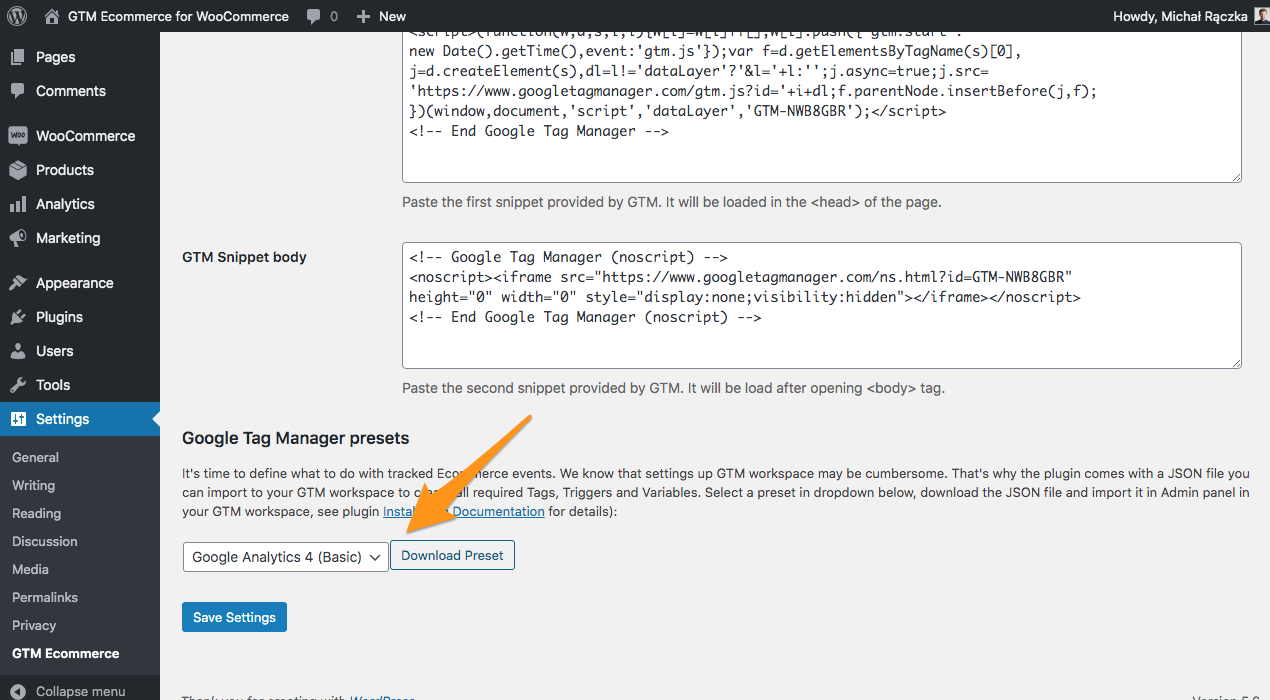
4. Nhập preset GA4
Bước tiếp theo là nhập preset bạn vừa tải về vào GTM Workspace của bạn.
Điều hướng đến GTM Workspace và đi đến Admin > Import container . Trong màn hình mới, chọn tệp ga4-basic.json và Workspace của bạn (thông thường là mặc định). Tiếp theo, chọn Merge là tùy chọn nhập khẩu và Overwrite conflicting tags, triggers and variables. là tùy chọn phụ. Rất quan trọng là đảm bảo rằng hai tùy chọn đó được chọn.
Màn hình nhập khẩu cung cấp cho bạn một cách nhanh chóng để xem trước tất cả các thay đổi nhập khẩu sẽ thực hiện cho workspace của bạn. Bây giờ bạn có thể nhấn Confirm . Điều này sẽ mang lại các thay đổi dưới dạng bản nháp vì vậy bạn sẽ có cơ hội để xem xét và điều chỉnh mọi thứ trước khi công khai.

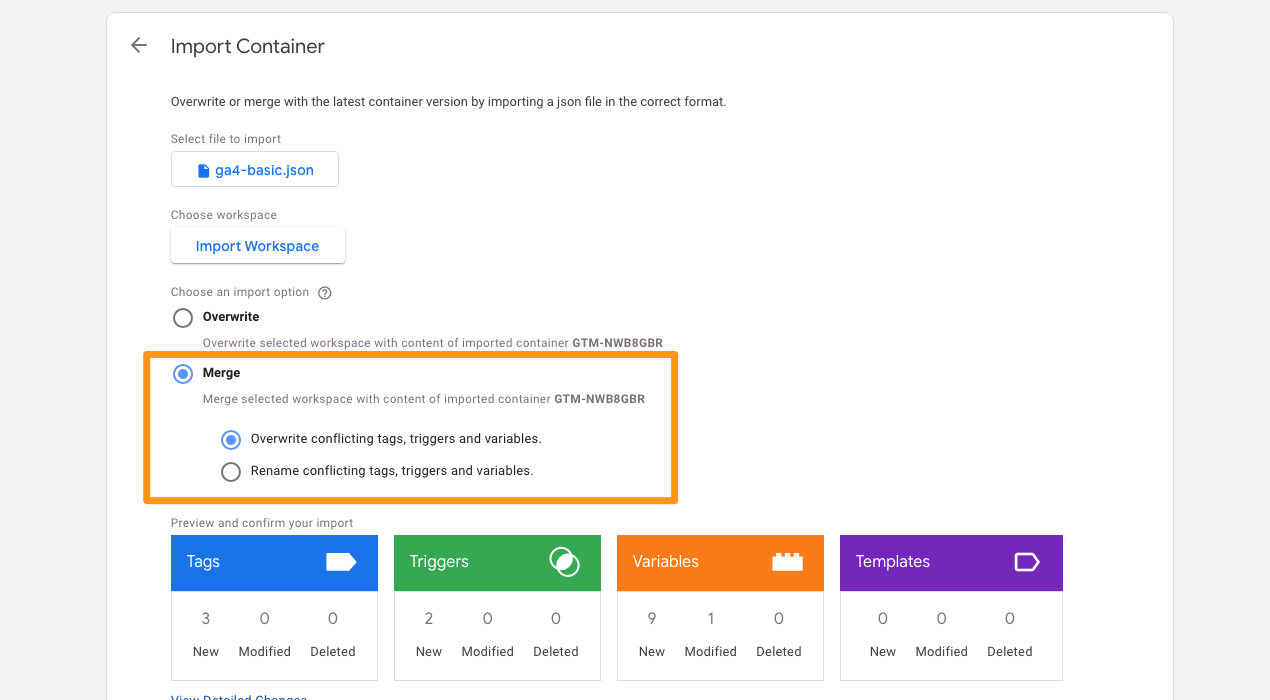
5. Cập nhật container GTM và công khai nó!
Bước cuối cùng là tìm GA4 Measurement ID biến. Nó có thể được tìm thấy trên màn hình tổng quan hiển thị tất cả các thay đổi bạn vừa nhập, hoặc trong danh sách Biến.
Mở biến này và chỉnh sửa giá trị của nó bằng cách dán ID đo lường cho GA4 property của bạn.

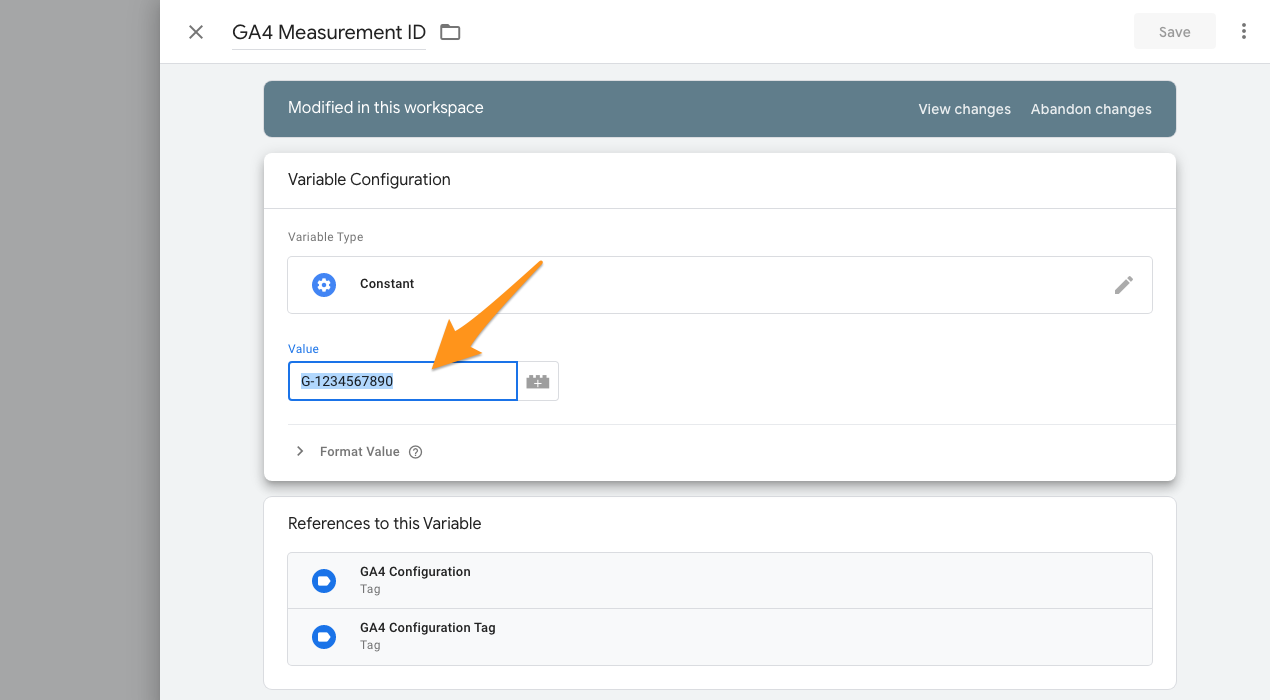
Lưu thay đổi và công khai tất cả mọi thứ cho người dùng cuối của bạn!

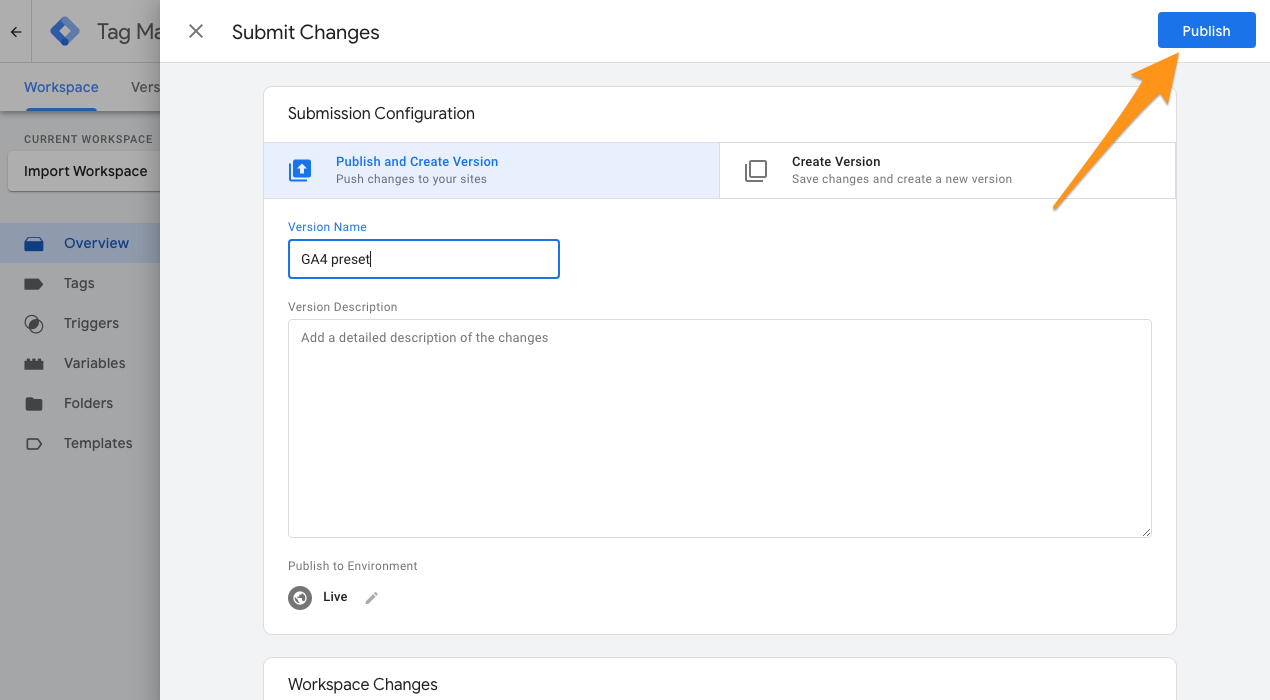
Bạn có thể xác nhận dữ liệu được theo dõi trên màn hình thực tế GA4.

Cách nhập bất kỳ GTM container preset nào?
Đây là hướng dẫn chung về cách nhập các preset container GTM được cung cấp bởi plugin Google Tag Manager for WooCommerce.
1. Tải xuống preset cho công cụ đã chọn
Đầu tiên, đi đến Settings > GTM Ecommerce và cuộn xuống để xem dropdown với tất cả các preset có sẵn.
IMPORTANT : danh sách các preset có sẵn phụ thuộc vào phiên bản (miễn phí so với trả phí) của plugin mà bạn sử dụng.
Khi preset chính xác được chọn trong dropdown, nhấn Download Preset để nhận tệp JSON đặc biệt.

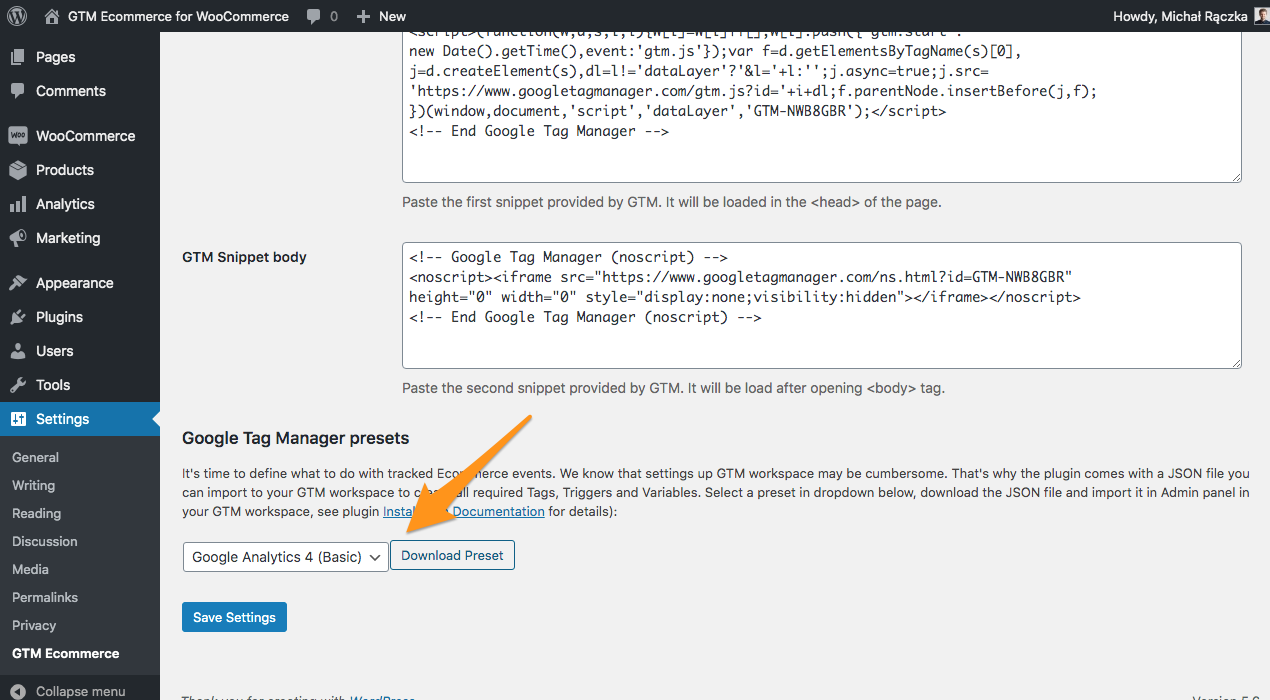
2. Nhập preset vào Google Tag Manager
Trong Google Tag Manager, đi đến tab Admin của workspace của bạn. Nhấp vào Import Container . Chọn tệp container


 English
English