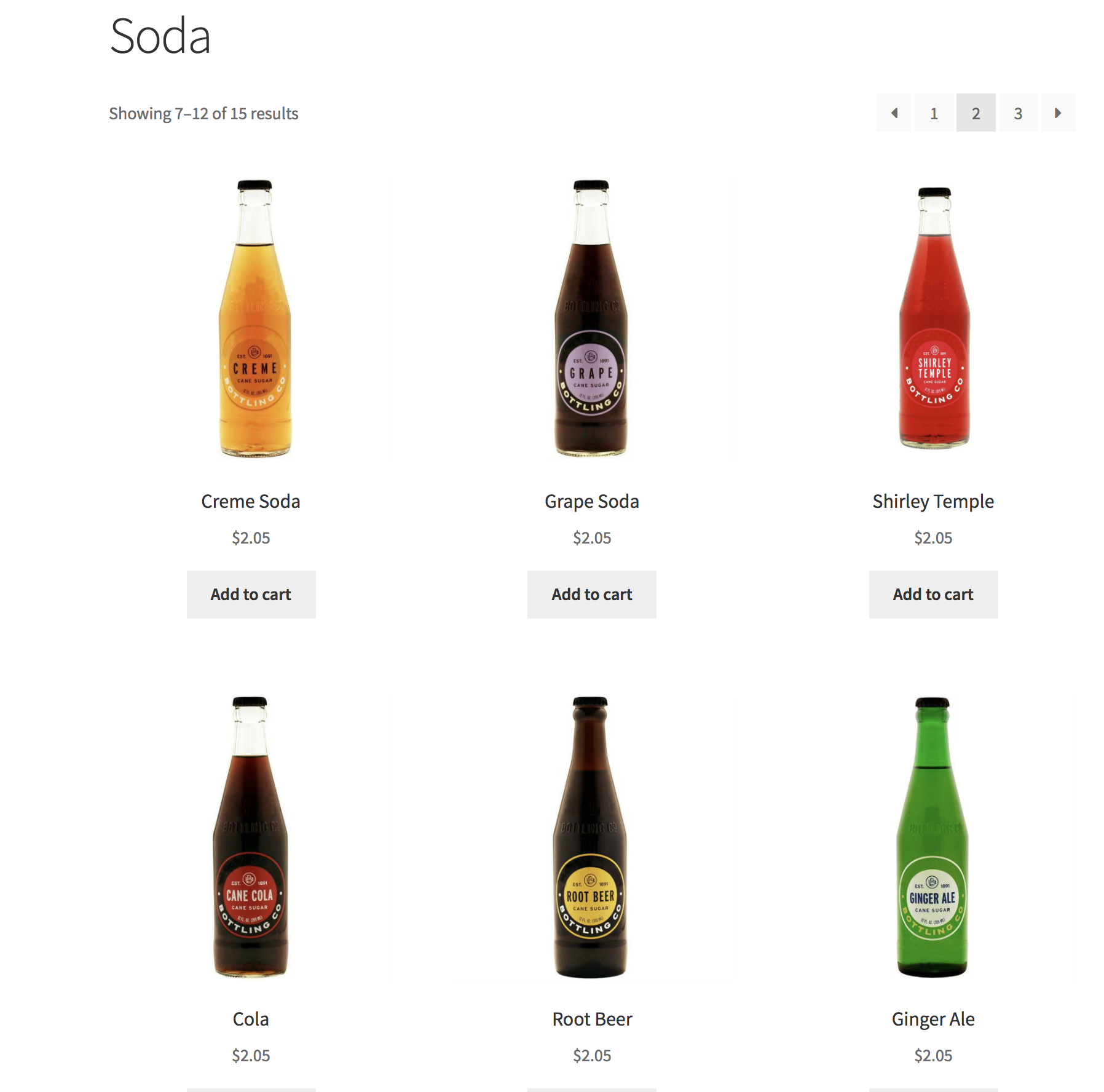Exit Intent Coupons cho WooCommerce cho phép bạn cung cấp phiếu giảm giá cho người dùng đã đăng nhập (thành viên) khi họ cố gắng thoát khỏi trang web với sản phẩm trong giỏ hàng của họ.
Cài đặt
- Tải file .zip từ tài khoản WooCommerce của bạn.
- Go to: WordPress Admin > Plugins > Add New và Upload Plugin với file bạn đã tải xuống với Choose File .
- Install Now và Activate phần mở rộng.
Thông tin thêm tại: Cài đặt và Kích hoạt Plugins/Extensions .
Cấu hình và Thiết lập
Để truy cập cài đặt plugin điều hướng đến Dashboard > Exit Intent Coupons > Settings
Chung
General Settings
- Nếu bạn muốn cung cấp phiếu giảm giá cho người dùng đã đăng nhập (thành viên) của mình khi họ cố gắng thoát khỏi trang web với sản phẩm trong giỏ hàng, hãy kích hoạt hộp kiểm “Enable Exit Intent Coupons” .
- Khi người dùng đủ điều kiện cho hai hoặc nhiều quy tắc, thì dựa trên giá trị đặt trong tùy chọn “Rule Priority in Case of a Overlap” , quy tắc được áp dụng cho người dùng sẽ được quyết định.
- Bạn có thể nhập tiền tố và hậu tố cho các phiếu giảm giá được tạo trong tùy chọn “Prefix” và “Suffix” .
- Bạn có thể chọn loại phiếu giảm giá sẽ được tạo trong tùy chọn “Coupon Code Type” .
- Nếu bạn muốn loại trừ một số chữ cái trong quá trình tạo phiếu giảm giá, thì bạn có thể nhập những chữ cái đó phân tách bằng dấu phẩy trong tùy chọn “Alphabets Excluded from Coupon Code Creation” .
- Bạn có thể tùy chỉnh độ dài của mã phiếu giảm giá trong tùy chọn “Coupon Code Length” . Chúng tôi khuyên bạn nên đặt độ dài mã phiếu giảm giá lớn hơn 8 để tránh trùng lặp phiếu giảm giá.
Display Settings Theo mặc định, hộp thoại Exit Intent sẽ được hiển thị cho người dùng ở trang giỏ hàng và trang thanh toán, nếu bạn muốn hiển thị hộp thoại trên trang sản phẩm, bạn có thể tùy chỉnh nó trong tùy chọn “Pages to Display the Exit Intent Popup” .
Nâng cao
Nếu bạn muốn tùy chỉnh hộp thoại bằng CSS, bạn có thể thực hiện bằng cách sử dụng tùy chọn CSS tùy chỉnh.
Thông điệp
Bạn có thể tùy chỉnh thông báo hiển thị cho người dùng trên trang giỏ hàng và trang thanh toán một khi hộp thoại đã được đóng.
Cấu hình quy tắc
Copy và Paste Text Coupon – Cấu hình quy tắc
General
- Để tạo một quy tắc mới, nhấp vào nút “Add New Rule” .
- Điền tiêu đề cho quy tắc.
- Trong tùy chọn “Rule Valid From” , chọn ngày mà quy tắc phải hợp lệ.
- Trong tùy chọn “Rule Valid To” , chọn ngày mà quy tắc nên hợp lệ.
- Trong tùy chọn “Coupon Display Type” , chọn giá trị là “Text Coupon”.
- Trong tùy chọn “Coupon Apply Type” , chọn giá trị là “Copy and Paste” .
- Nếu bạn muốn mã phiếu giảm giá là một mã ngẫu nhiên, chọn “Random” trong tùy chọn “Coupon Name Type” . Nếu bạn muốn tên mã phiếu giảm giá theo ý muốn của bạn, chọn “Static” trong tùy chọn “Coupon Name Type” .
- Trong mục “Coupon Name” , đặt tên phiếu giảm giá bạn muốn tạo.
- Trong tùy chọn “Discount Type” , chọn loại phiếu giảm giá và trong tùy chọn “Discount Value” , đặt giá trị giảm giá.
- Trong “Order Usage Count” , nhập số lượng đơn hàng mà quy tắc nên hợp lệ.
- Trong “Per User Usage Count” , nhập số lượng đơn hàng mà quy tắc nên hợp lệ cho mỗi người dùng.
Criteria
- Để tạo một Tiêu chí, nhấp vào nút “Add Rule” .
- Cấu hình Tiêu chí dựa trên sở thích và nhu cầu của bạn.
- Bạn có thể tạo một Tiêu chí với một điều kiện đơn hoặc bạn có thể tạo một Tiêu chí với nhiều điều kiện.
- Để tạo một Tiêu chí với nhiều điều kiện, nhấp vào nút Add . Khi nhiều điều kiện được cấu hình, khách hàng của bạn phù hợp với tất cả các điều kiện trong Tiêu chí để đủ điều kiện cho một Quy tắc.
Example
Giỏ hàng của khách hàng phải chứa Sản phẩm A và Tổng giỏ hàng phải lớn hơn 100 đô la.
- Bạn cũng có thể tạo 2 hoặc nhiều bộ tiêu chí độc đáo cho một Quy tắc.
- Khi cấu hình 2 hoặc nhiều bộ tiêu chí độc đáo, khách hàng chỉ cần thỏa mãn một Tiêu chí. Để tạo một bộ tiêu chí mới trong Quy tắc, nhấp vào nút Add Rule .
Example Giỏ hàng của khách hàng phải chứa Sản phẩm A và tổng giỏ hàng phải lớn hơn 100 đô la.OrGiỏ hàng của khách hàng phải chứa Sản phẩm A và lịch sử mua hàng trước đó phải lớn hơn 500 đô la. Templates
- Bạn có thể chọn Mẫu cho mỗi Quy tắc riêng biệt.
- Theo mặc định, Mẫu 1 sẽ được chọn làm mẫu mặc định. Nếu bạn muốn thay đổi mẫu của một Quy tắc, nhấp vào mẫu mà bạn muốn được chọn làm mẫu. Bạn sẽ được trình bày với một hộp thoại Xác nhận để lưu các thay đổi thiết kế và nội dung đã được thực hiện trên mẫu hiện tại.
- Một khi bạn nhấp Ok, Quy tắc sẽ được chuyển đổi sang Mẫu mới.
- Mỗi Mẫu có bộ riêng của các trường nội dung và trường thiết kế. Vì vậy, nếu bạn thực hiện bất kỳ thay đổi nào trong Tab Thiết kế và Ta
b Nội dung, các thay đổi chỉ ảnh hưởng đến mẫu hiện được chọn. - Bạn cũng có thể chuyển đổi giữa các mẫu trong một Quy tắc.
Design
Bạn có thể tùy chỉnh màu sắc của các thành phần được trình bày trong Quy tắc.
Content Bạn có thể tùy chỉnh nội dung được trình bày trong Quy tắc.
Apply By Click Text Coupon – Cấu hình quy tắc
General
- Để tạo một quy tắc mới, nhấp vào nút “Add New Rule” .
- Điền tiêu đề cho quy tắc.

 Tiếng Việt
Tiếng Việt