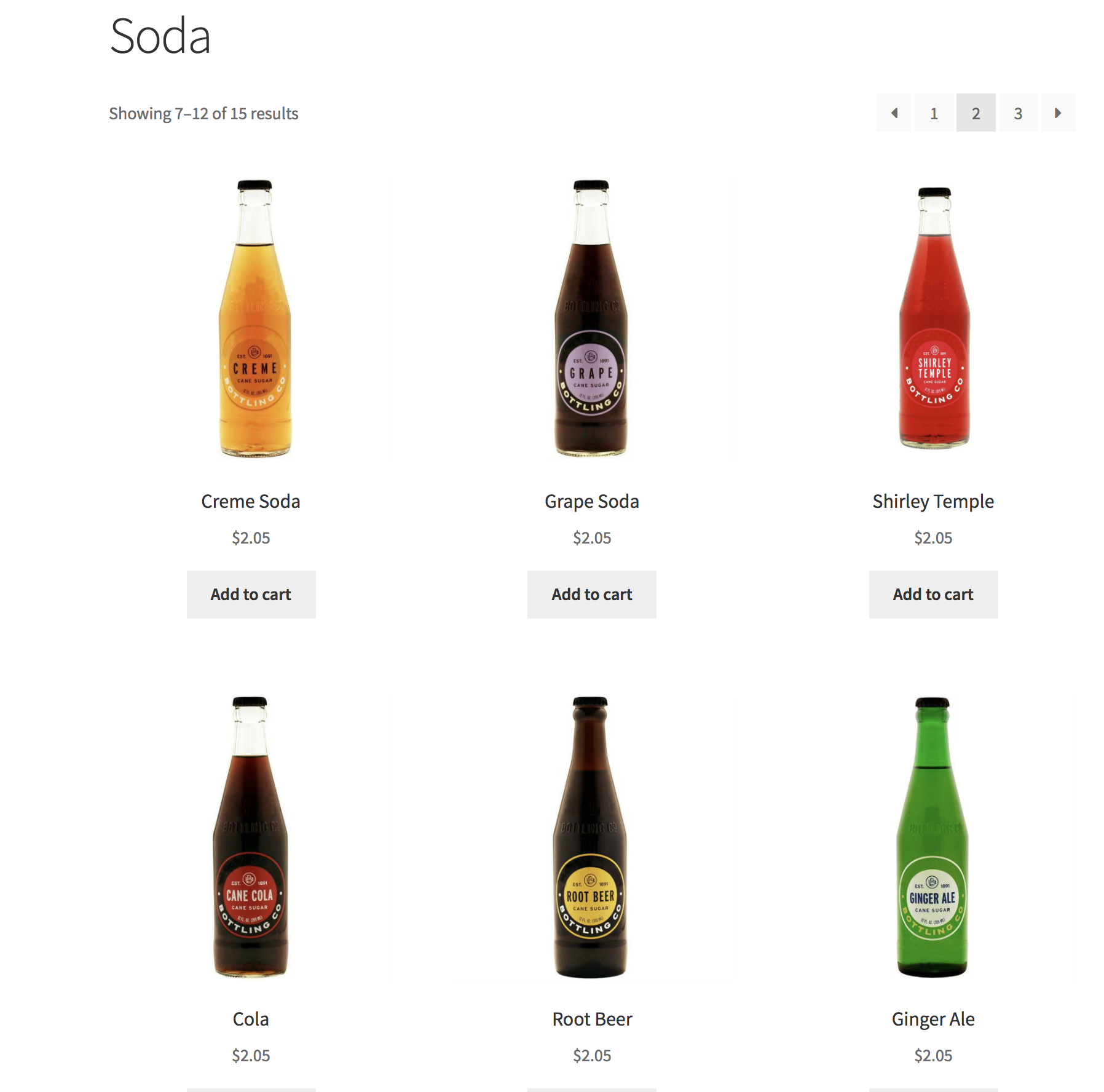Sau khi bạn đã hoàn thành thiết lập tích hợp Twilio bạn có thể bắt đầu gửi tin nhắn SMS tự động từ WooCommerce qua các quy trình công việc AutomateWoo.
Sử dụng hành động Gửi SMS
Để gửi tin nhắn SMS từ quy trình công việc, hãy sử dụng hành động tên Send SMS (Twilio) . Hành động này có thể được sử dụng với bất kỳ kích hoạt quy trình công việc . Nói chung, bạn nên đặt người nhận SMS thành {{ customer.phone }} nhưng bạn cũng có thể đặt người nhận SMS thành một số điện thoại cụ thể.
- Please note nếu số điện thoại của khách hàng không phải là số di động hợp lệ, quy trình công việc sẽ không gửi được. Lỗi này sẽ hiển thị trong khu vực AutomateWoo > Logs
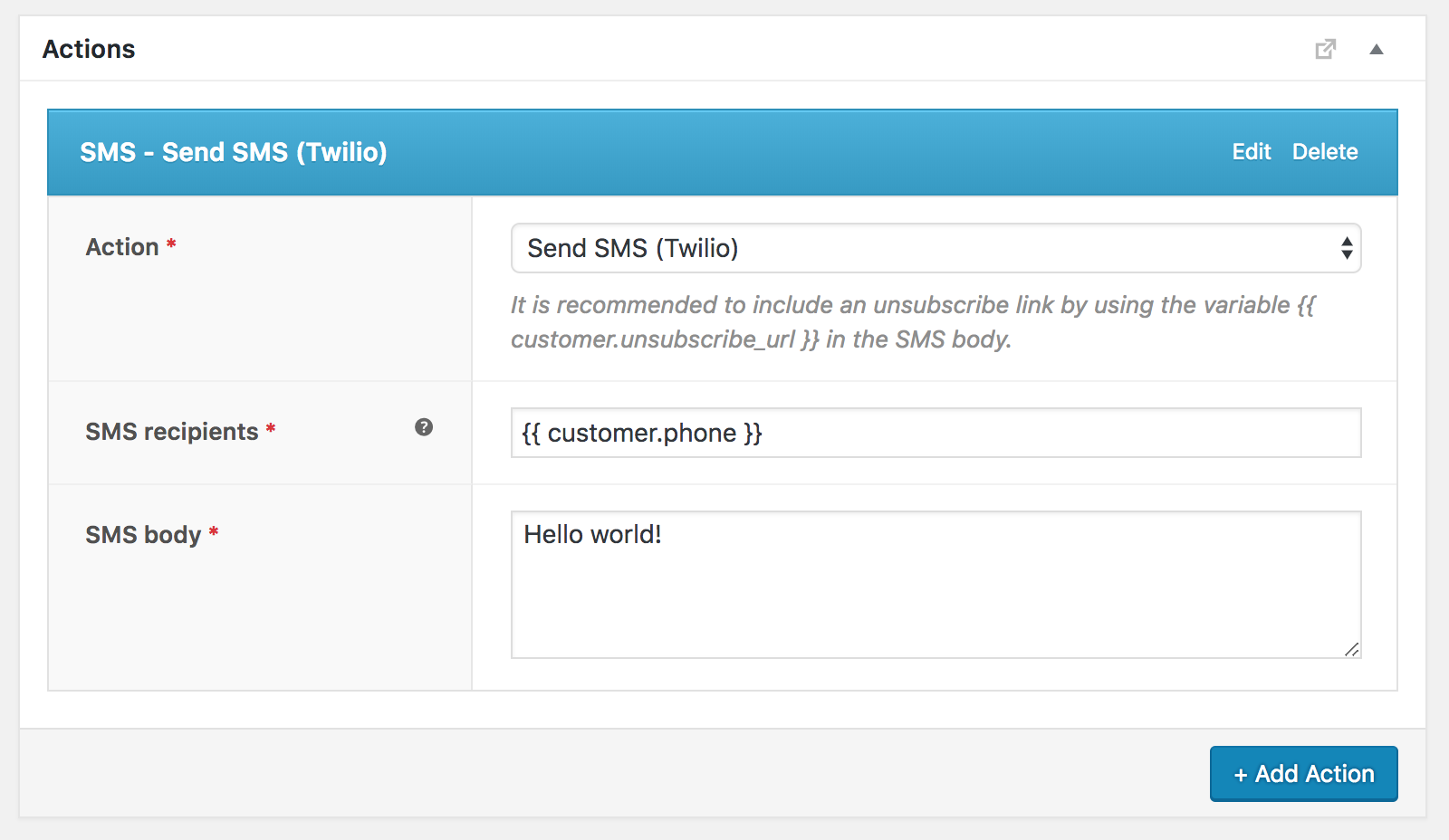
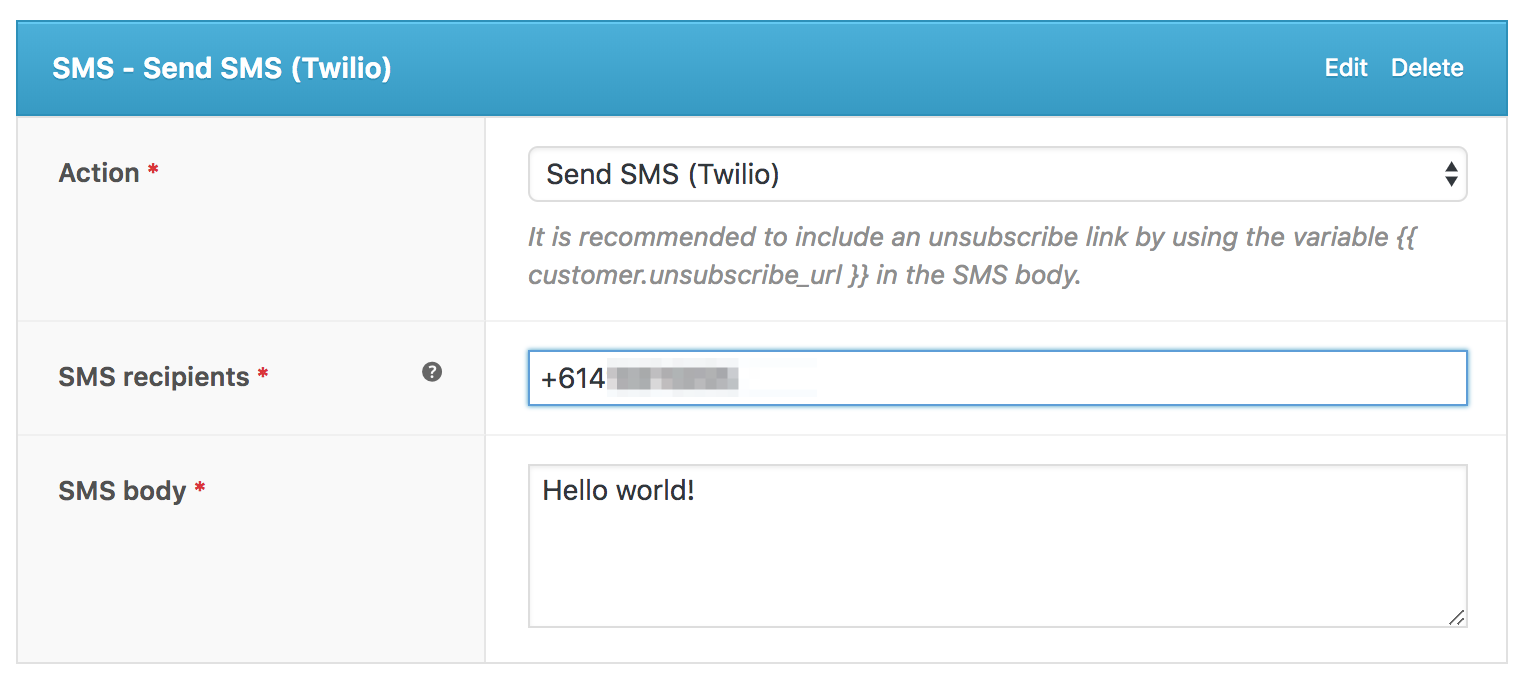
Kích hoạt một tin nhắn SMS kiểm tra
Step 1 Nếu bạn muốn kiểm tra hành động Send SMS , một kích hoạt tốt để sử dụng là Order Note Added . Nó cho phép bạn kích hoạt một quy trình công việc khi một ghi chú cụ thể được thêm vào một đơn hàng. Ví dụ, bạn có thể kích hoạt quy trình công việc khi ghi chú #TEST_SMS được thêm vào.
Nếu bạn đang sử dụng tài khoản dùng thử Twilio, bạn sẽ bị giới hạn gửi tin nhắn đến một số số điện thoại nhất định.
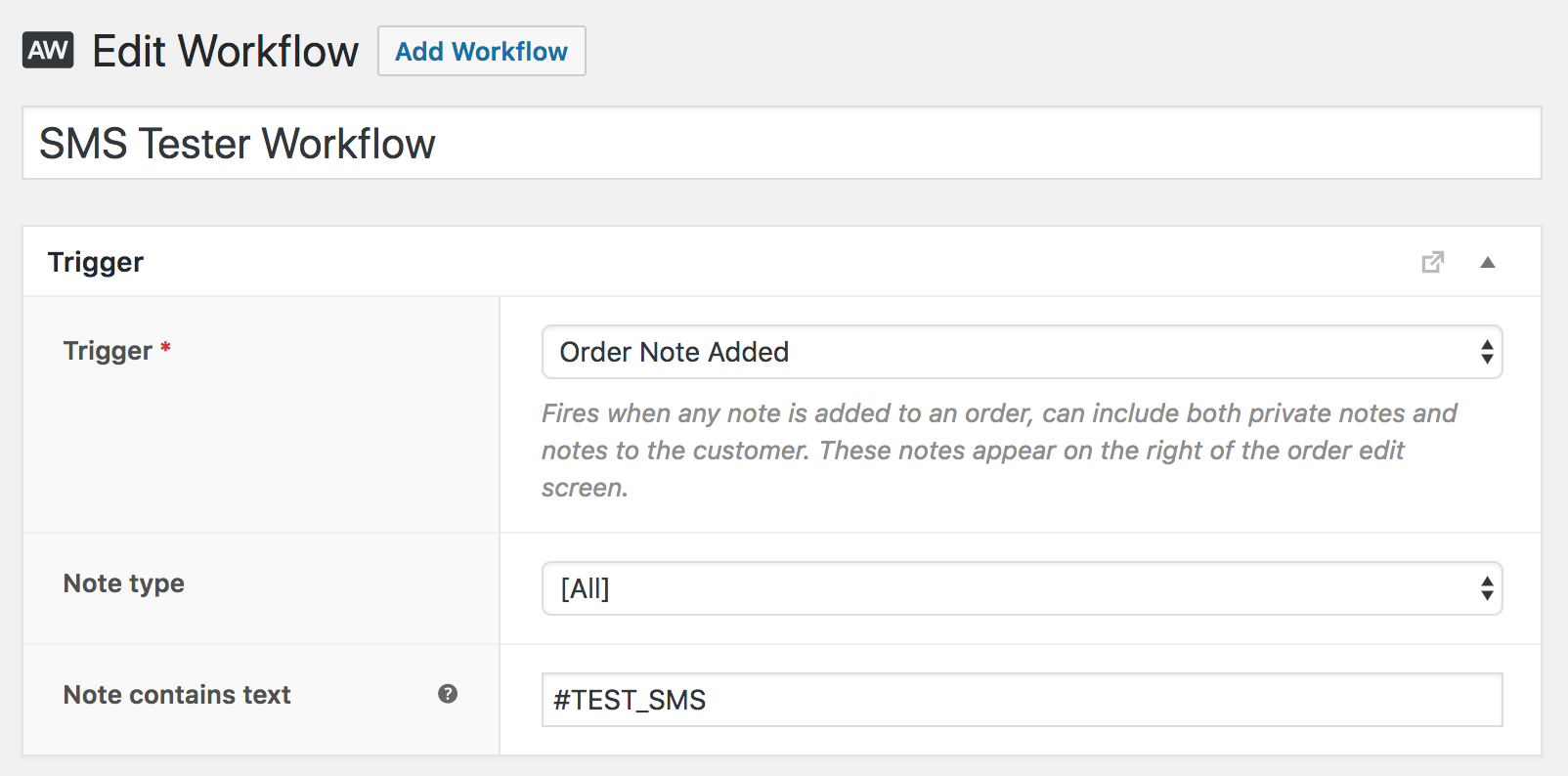
Step 2 Tạo một đơn hàng kiểm tra, sau đó thêm một ghi chú riêng bao gồm văn bản kiểm tra của bạn, ví dụ: #TEST_SMS .
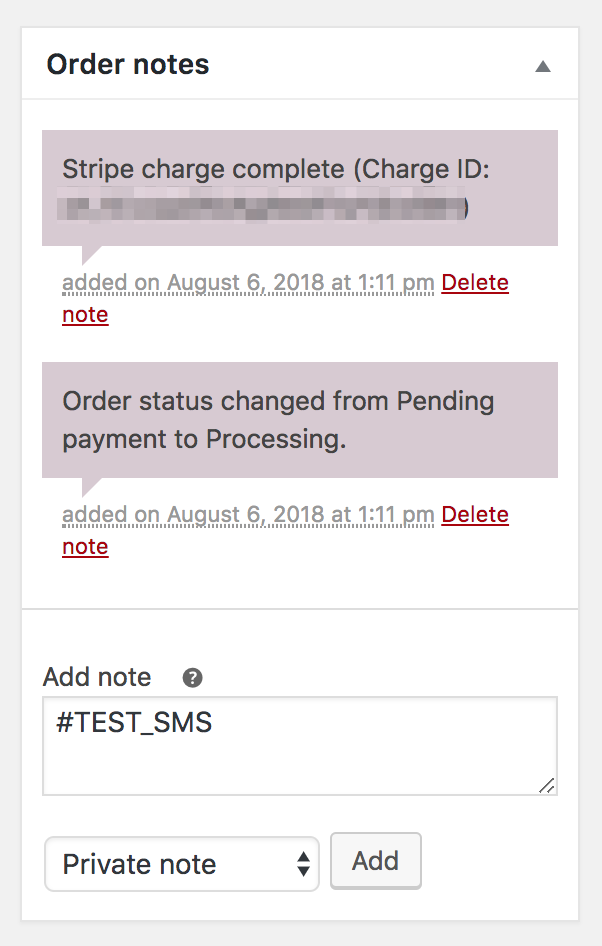
Step 3 Kiểm tra AutomateWoo > Logs để xem nếu quy trình công việc kiểm tra đã chạy và tin nhắn đã được gửi.
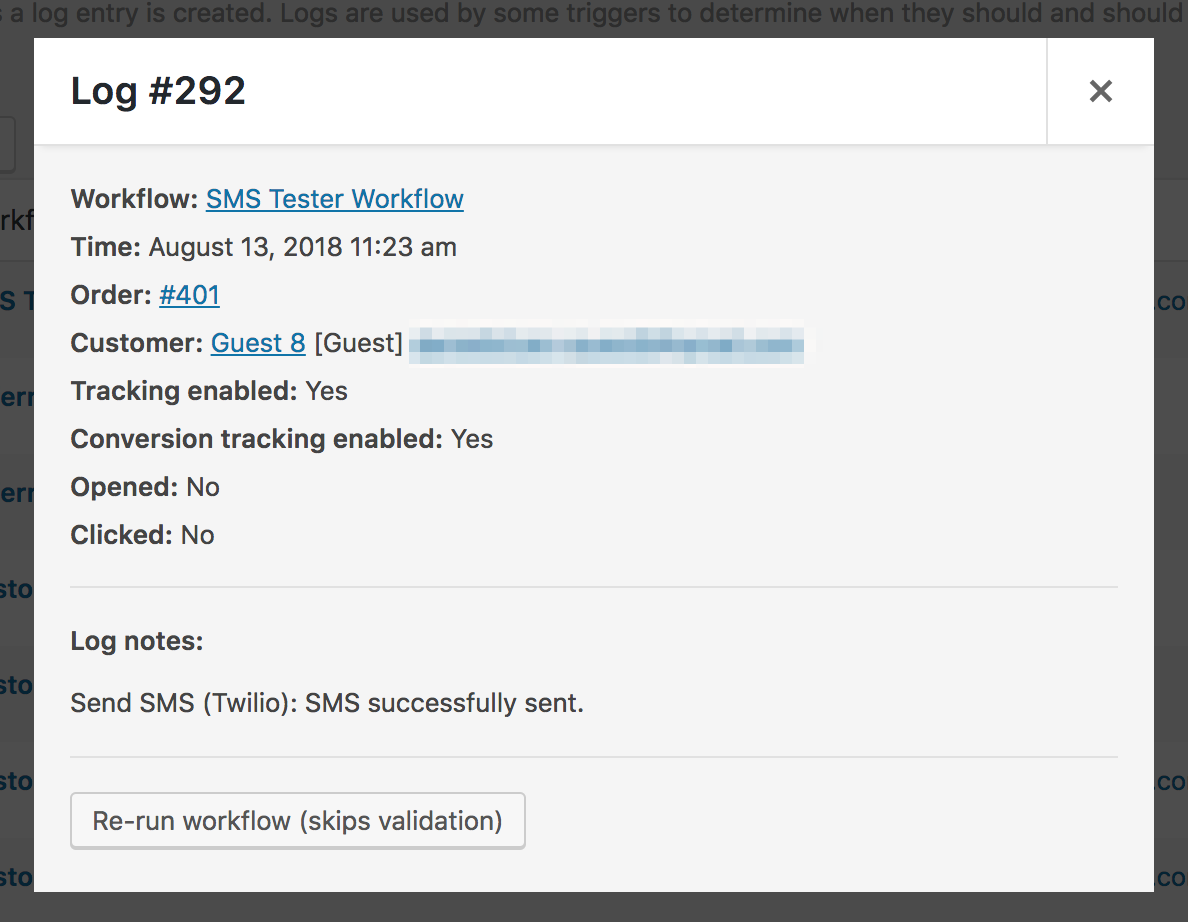
Ghi log SMS đã gửi
Bước này không bắt buộc, nhưng nếu muốn, bạn có thể lưu trữ log của mỗi tin nhắn SMS được gửi thành công. Bản ghi của các tin nhắn đã gửi cũng có sẵn trong khu vực tài khoản Twilio nhưng việc ghi log tin nhắn trong WordPress có thể rất hữu ích khi gỡ lỗi.
Để kích hoạt ghi log, thêm dòng mã sau vào tệp wp-config.php của trang web của bạn:
define( 'AUTOMATEWOO_LOG_SENT_SMS', true ); Sau khi thêm điều này, các tin nhắn trong tương lai sẽ được ghi log trong WooCommerce > Status > Logs . Tệp log sẽ bắt đầu với tiếp đầu ngữ: automate-woo-sent-sms .
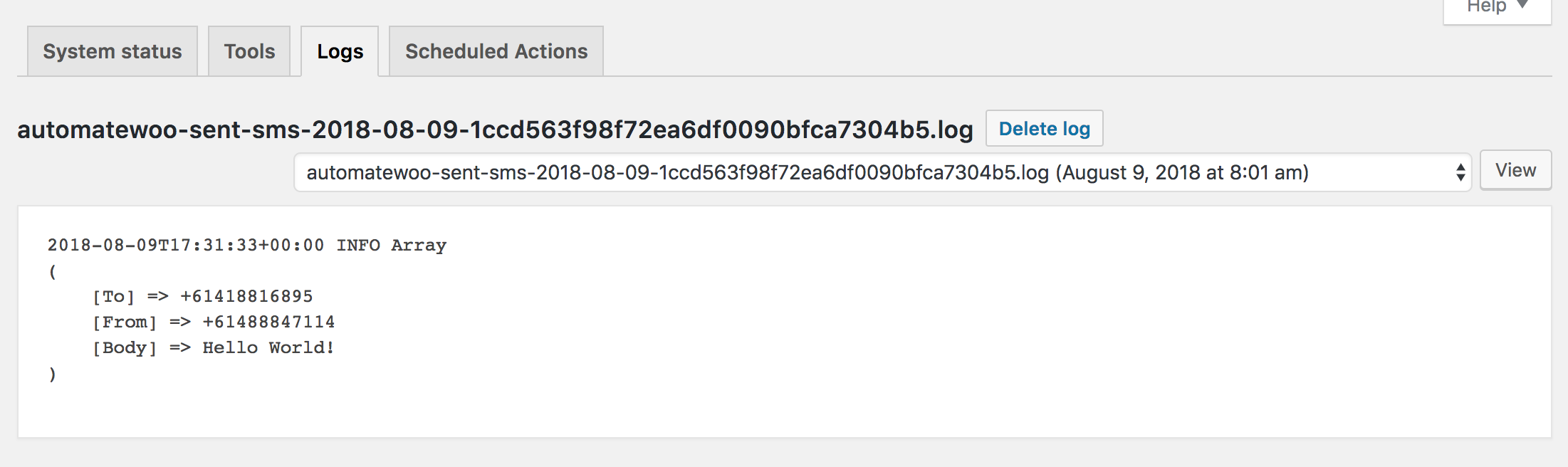

 Tiếng Việt
Tiếng Việt