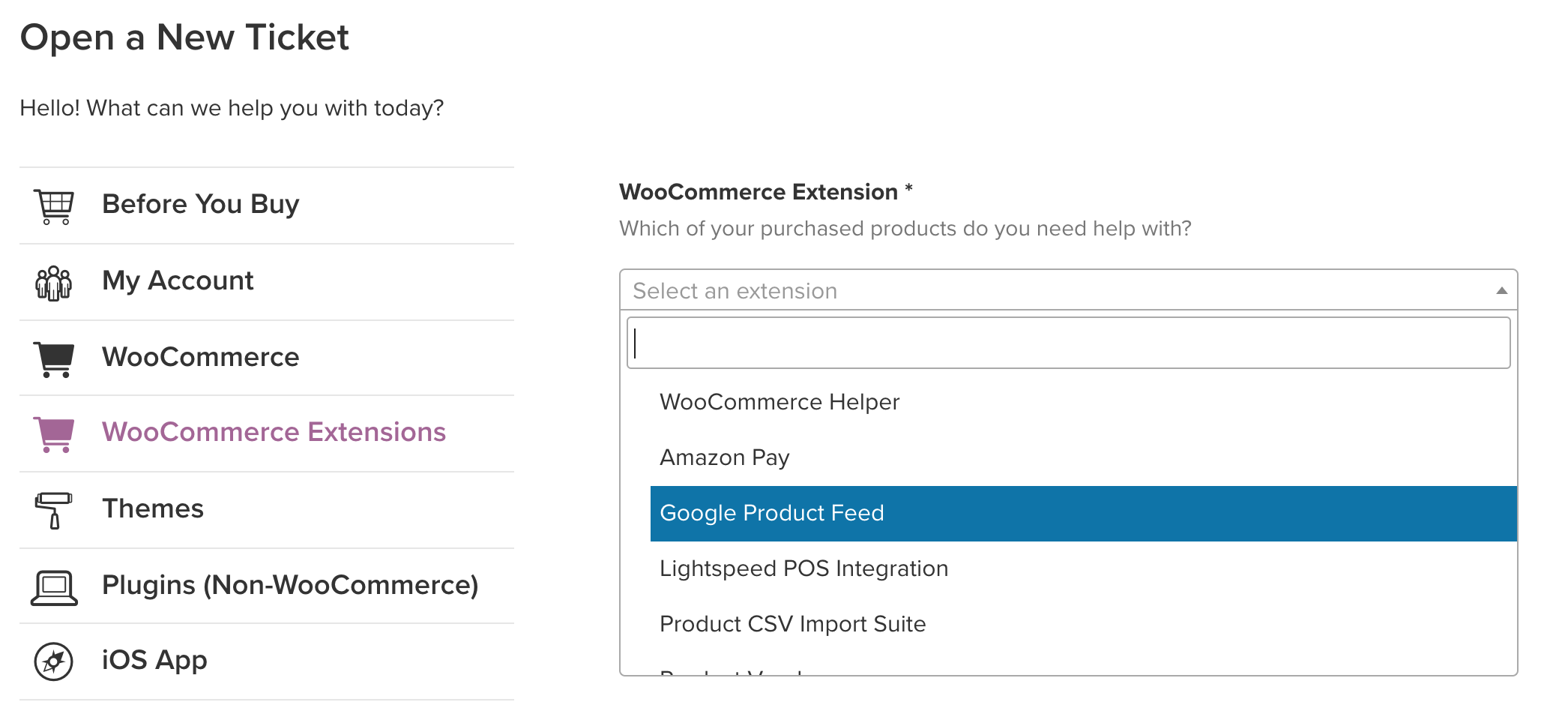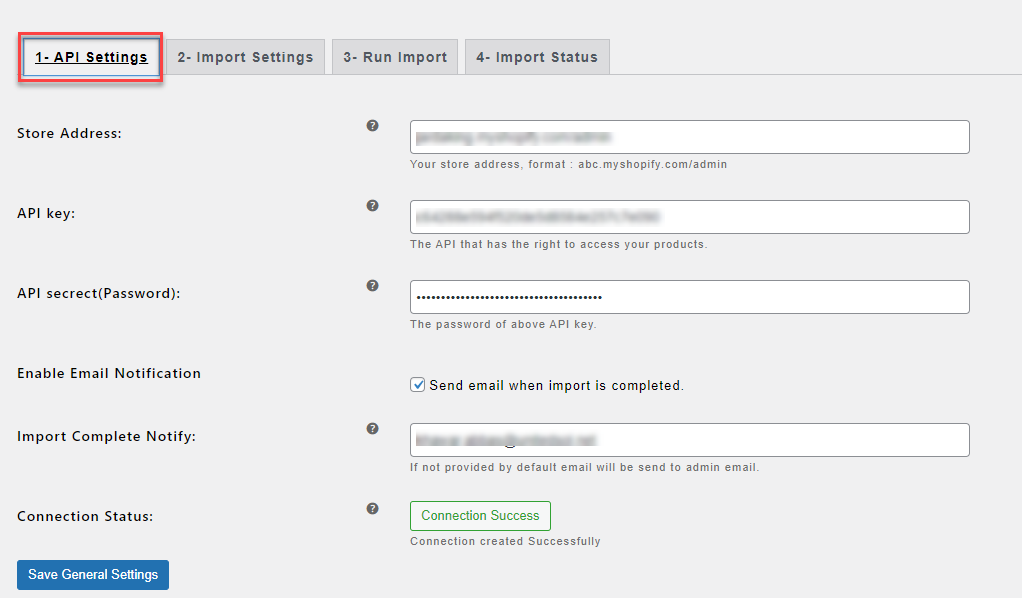Việc cấu hình thuế là một trong những nhiệm vụ đầu tiên mà bạn cần thực hiện khi cấu hình một cửa hàng. Thuế có thể là một vấn đề phức tạp, nhưng WooCommerce nhằm làm cho việc cấu hình trở nên đơn giản nhất có thể.
Chúng tôi khuyến nghị bạn tham khảo ý kiến của một chuyên gia về thuế hoặc kế toán để biết những lựa chọn tốt nhất của bạn, cũng như bất kỳ luật pháp nào được áp dụng đối với trạng thái, quốc gia hoặc doanh nghiệp của bạn. Mỗi doanh nghiệp đều là duy nhất và chúng tôi không thể đề cập đến hàng triệu khả năng.
Cách kích hoạt thuế
Để truy cập vào màn hình cấu hình thuế, chúng cần phải được kích hoạt trước.
- Đi tới: WooCommerce > Configurações > Geral .
- Selecione hộp kiểm Ativar o cálculo de taxas .
- Salve as alterações .

Cách cấu hình các tùy chọn thuế
Để bắt đầu cấu hình thuế:
Đi tới: WooCommerce > Configurações > Taxa . Tab này chỉ hiển thị nếu thuế đã được kích hoạt.
Tab Taxa hiển thị nhiều tùy chọn có thể được đặt để đáp ứng nhu cầu của bạn – các thiết lập được chọn liên quan đến thẩm quyền thuế mà cửa hàng của bạn đang đặt.

Giá đã nhập có thuế
Tùy chọn này có thể là quan trọng nhất khi quản lý thuế trong cửa hàng của bạn, vì nó quyết định cách bạn nhập giá sản phẩm.
- “Sim, eu irei inserir os preços incluindo a taxa” có nghĩa là tất cả các giá trong danh mục sản phẩm đều được nhập sử dụng thuế cơ sở của cửa hàng của bạn.
Ví dụ, ở Vương quốc Anh, bạn sẽ nhập giá bao gồm thuế 20%. Ví dụ, bạn nhập một giá sản phẩm là £9,99 bao gồm một thuế £1,67. Một khách hàng ở Vương quốc Anh sẽ phải trả £9,99, như đã định, và một khách hàng ở Hoa Kỳ sẽ chỉ phải trả £8,32.
- “Não, eu irei inserir os preços excluindo a taxa” có nghĩa là các giá trong danh mục sản phẩm của bạn cần phải không có thuế.
Sử dụng ví dụ trên, một cửa hàng ở Vương quốc Anh nên nhập £8,32 là giá của sản phẩm. Một thuế 20% sẽ được áp dụng lên giá này trong quá trình thanh toán, làm cho số tiền cần thanh toán là £9,99.
Việc tính thuế cho giá incluindo thuế là:
tax_amount = price - ( price / ( ( tax_rate_% / 100 ) + 1 ) )Việc tính thuế cho giá excluindo thuế là:
tax_amount = price * ( tax_rate_% / 100 )Thêm vào: Como Funcionam as Taxas no WooCommerce.
Tính thuế dựa trên
Cấu hình này quyết định địa chỉ nào được sử dụng để tính thuế.
- Địa chỉ thanh toán của khách hàng
- Địa chỉ giao hàng của khách hàng (mặc định)
- Địa chỉ cơ sở của cửa hàng
Nếu bạn sử dụng địa chỉ cơ sở của cửa hàng, thuế sẽ luôn được tính dựa trên địa điểm của cửa hàng của bạn và không phải là vị trí của khách hàng.
Lớp thuế giao hàng
Trong hầu hết các cấu hình, lớp thuế giao hàng được lấy ra từ mục đang được gửi, ví dụ, việc gửi một món hàng với thuế giảm, như quần áo trẻ em, cũng sẽ sử dụng một thuế giảm. Nếu điều này không phải là trường hợp trong khu vực pháp lý của bạn, chọn một lớp thuế khác.
Trong trường hợp có nhiều thuế trong đơn hàng, thuế giao hàng sẽ được áp dụng như sau:
- Nếu bạn có một sản phẩm với thuế
Padrãotrong đơn hàng, nó sẽ được sử dụng cho việc giao hàng, bất kể thuế này cao hơn hay thấp hơn. - Nếu bạn không có một sản phẩm với thuế
Padrãotrong đơn hàng, thuế đầu tiên tìm thấy trong phầnLớp thuế bổ sungsẽ được sử dụng cho việc giao hàng.
Mục đích là để đảm bảo rằng thuế cao nhất của bạn được liệt kê đầu tiên trong phần Lớp thuế bổ sung nếu bạn không sử dụng lớp Padrão và cần phải áp dụng thuế cao nhất trong việc giao hàng, ví dụ.
Dưới đây là một cấu hình để minh họa trực quan:
L

 Tiếng Việt
Tiếng Việt