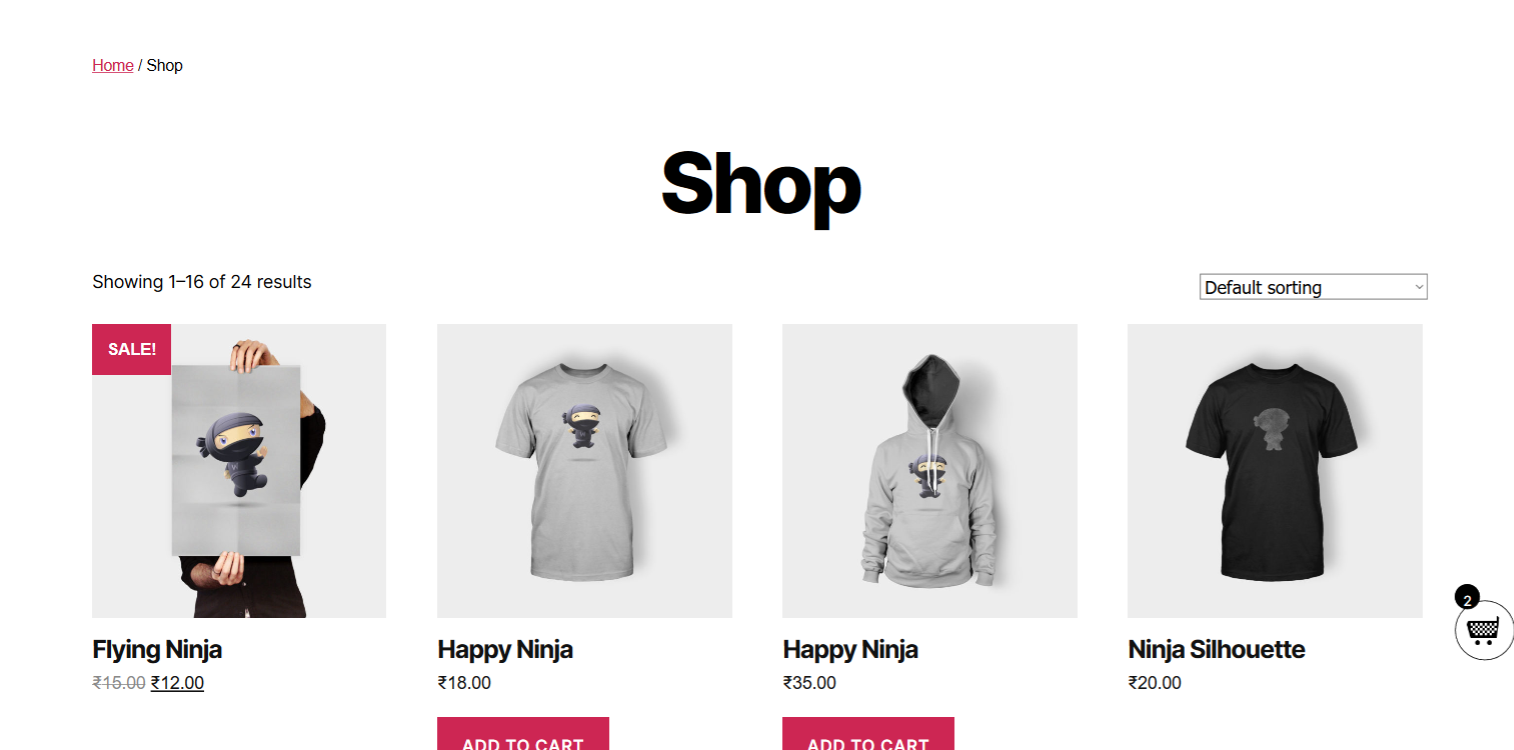Cài đặt Amazon S3
Quản lý API cho phép URL Amazon S3 (Dịch vụ lưu trữ đơn giản) được sao chép và dán vào trường URL tệp của sản phẩm có thể tải xuống > File URL, vì vậy các tệp có thể được tải xuống thông qua Amazon S3. Các URL an toàn được tạo bởi Quản lý API cho Amazon S3 sẽ hết hạn trong khoảng từ 5 đến 60 phút sau khi tạo, giống như URL tải xuống cục bộ, tùy thuộc vào cài đặt của bạn. Màn hình Quản lý API > Cài đặt > API Manager có các trường form cho các khóa Amazon S3 sẽ được tạo, và khóa bí mật được mã hóa mạnh, tuy nhiên, đặt khóa trong wp-config.php sử dụng các hằng số đã định nghĩa chi tiết trong phần Cài đặt ở trên sẽ an toàn hơn nhiều.
Để bắt đầu với Amazon Web Services (AWS), hãy đăng nhập hoặc tạo một tài khoản, sau đó đi đến Bảng điều khiển Quản lý danh tính và truy cập (IAM) . Nhấp vào nút Tiếp tục đến Quyền riêng tư, sau đó nhấp vào Người dùng. Mục tiêu sẽ là tạo ra một người dùng có quyền truy cập chỉ đọc tới các thùng Amazon S3, và không dịch vụ Amazon nào khác. Điều này giúp tránh sử dụng chìa khóa gốc có quyền truy cập vào tất cả các dịch vụ được kết nối với tài khoản AWS. Các ảnh chụp màn hình dưới đây sẽ hướng dẫn qua các bước để thiết lập một người dùng mới có quyền truy cập hạn chế.





Tải xuống tệp .csv và lưu trữ nó ở nơi an toàn, vì tệp này chứa ID khóa truy cập và Khóa truy cập bí mật bạn sẽ cần thêm vào wp-config.php sử dụng các hằng số đã định nghĩa (được khuyến nghị mạnh mẽ), hoặc để lưu trong cài đặt Quản lý API. Bước 4, màn hình thành công, sẽ là lần duy nhất bạn có thể tải xuống tệp .csv, hoặc để xem Khóa truy cập bí mật từ bảng điều khiển Amazon IAM cho người dùng này.

Có nhiều cách để thiết lập người dùng có quyền hạn, và Amazon có rất nhiều tài liệu về điều này, nhưng mục tiêu chung là tăng cường bảo mật bằng cách hạn chế truy cập vào các tài nguyên cụ thể.
Bây giờ người dùng IAM đã được tạo với truy cập Amazon S3 hạn chế, đã đến lúc đi đến Amazon S3 và tạo một bucket để chứa các tệp sẽ được tải xuống. Khi ở bảng điều khiển Amazon S3 nhấn nút Tạo bucket, và làm theo các bước chụp màn hình dưới đây.
- Lưu ý: Tên người dùng IAM không phải khớp với tên Bucket, vì Bucket và người dùng IAM không liên quan, mặc dù tên khớp trong ví dụ chụp màn hình chỉ vì nó giúp dễ nhìn thấy Bucket Amazon S3 nào được sử dụng cho người dùng IAM cụ thể.



Trong bước 3 của trình hướng dẫn tạo bucket, ảnh chụp màn hình trên đã được hiển thị, sau đó 6 giờ sau, ảnh chụp màn hình dưới đây đã được hiển thị, nhưng cả hai cách đều chấp nhận các cài đặt mặc định vì không cần thay đổi gì.


Trên bước 4 của trình hướng dẫn tạo bucket, ảnh chụp màn hình trên đã được hiển thị, sau đó 6 giờ sau, ảnh chụp màn hình dưới đây đã được hiển thị, nhưng cả hai cách đều chấp nhận các cài đặt mặc định vì không cần thay đổi gì.

Sau khi bucket được tạo, nhấp vào bucket và làm theo các chụp màn hình dưới đâ
y để tải lên một tệp.





Trong ví dụ trước, tệp là một tệp zip, vì vậy loại nội dung đã được đặt thành application/zip. Khi tạo, nhấp vào tệp để thực hiện các thay đổi cần thiết. Tài khoản gốc được cấp quyền truy cập đầy đủ vào tệp.


Hiện tại, tài khoản gốc có quyền truy cập hoàn chỉnh vào bucket và tệp, nhưng không ai khác có, ngay cả khách hàng, vì vậy chúng tôi cần cấp cho người dùng IAM quyền truy cập ở cấp độ bucket.

 Tiếng Việt
Tiếng Việt