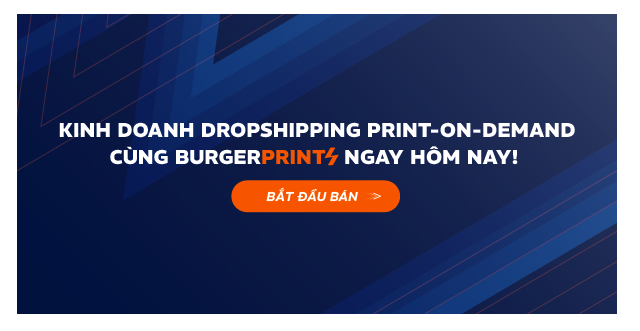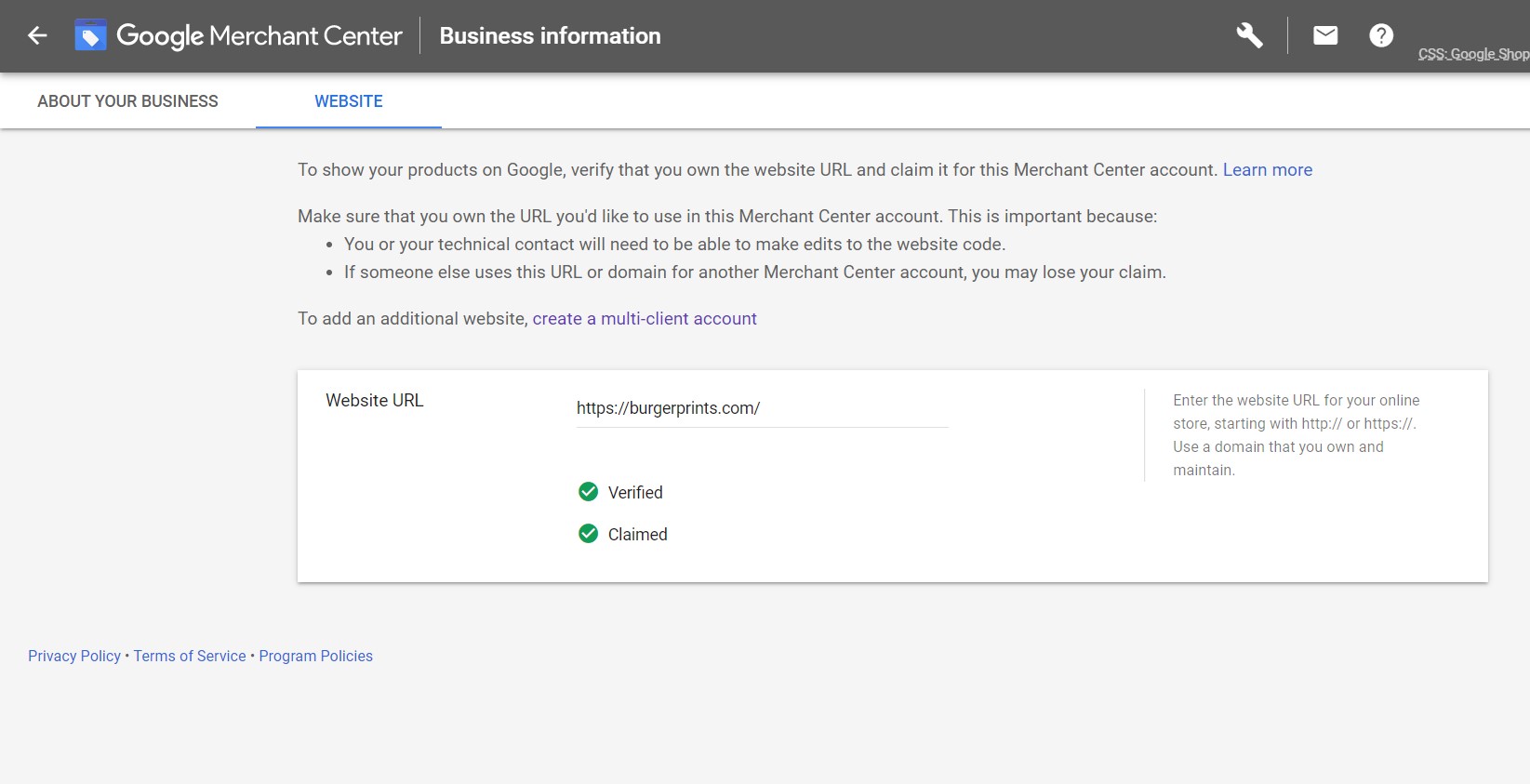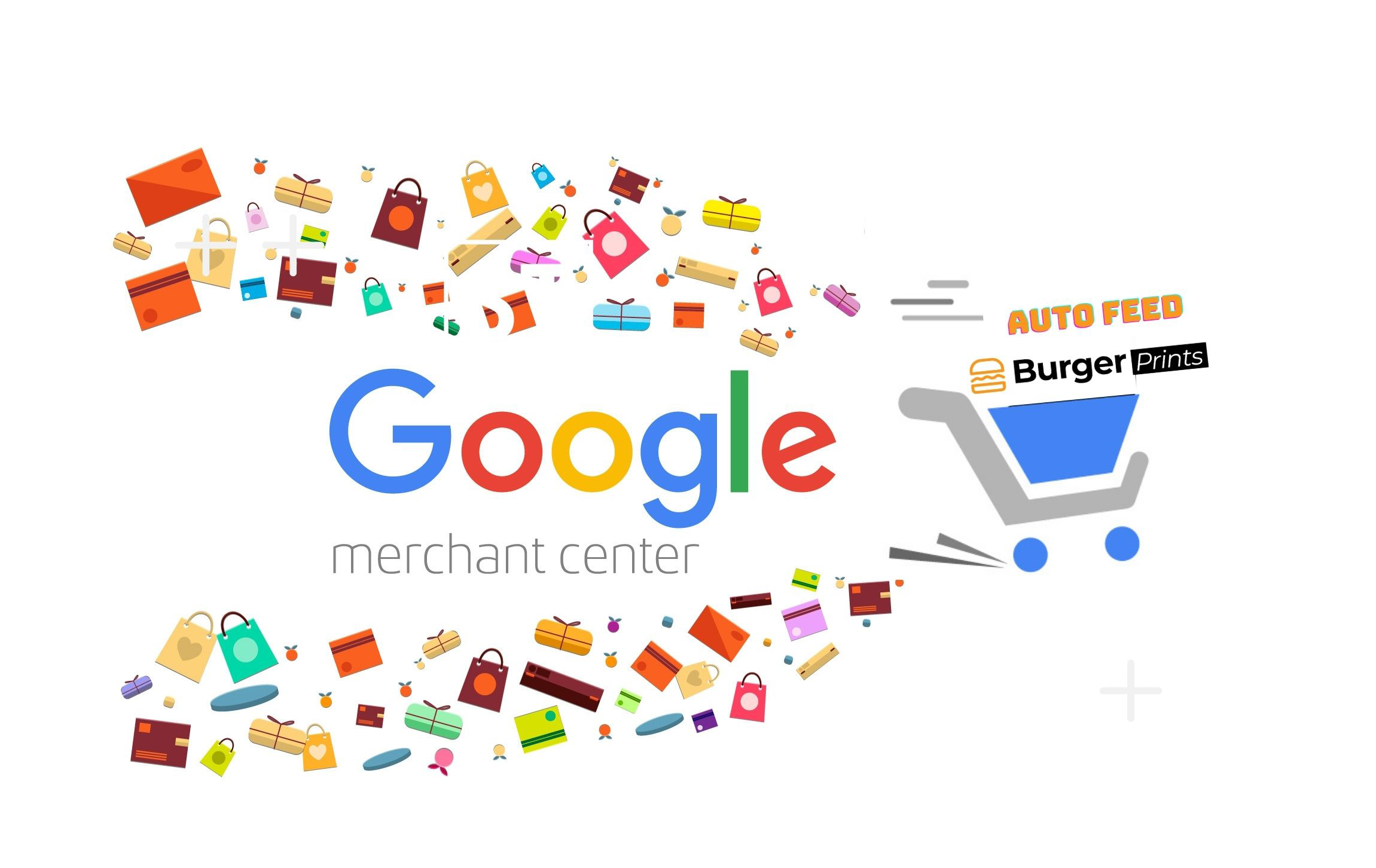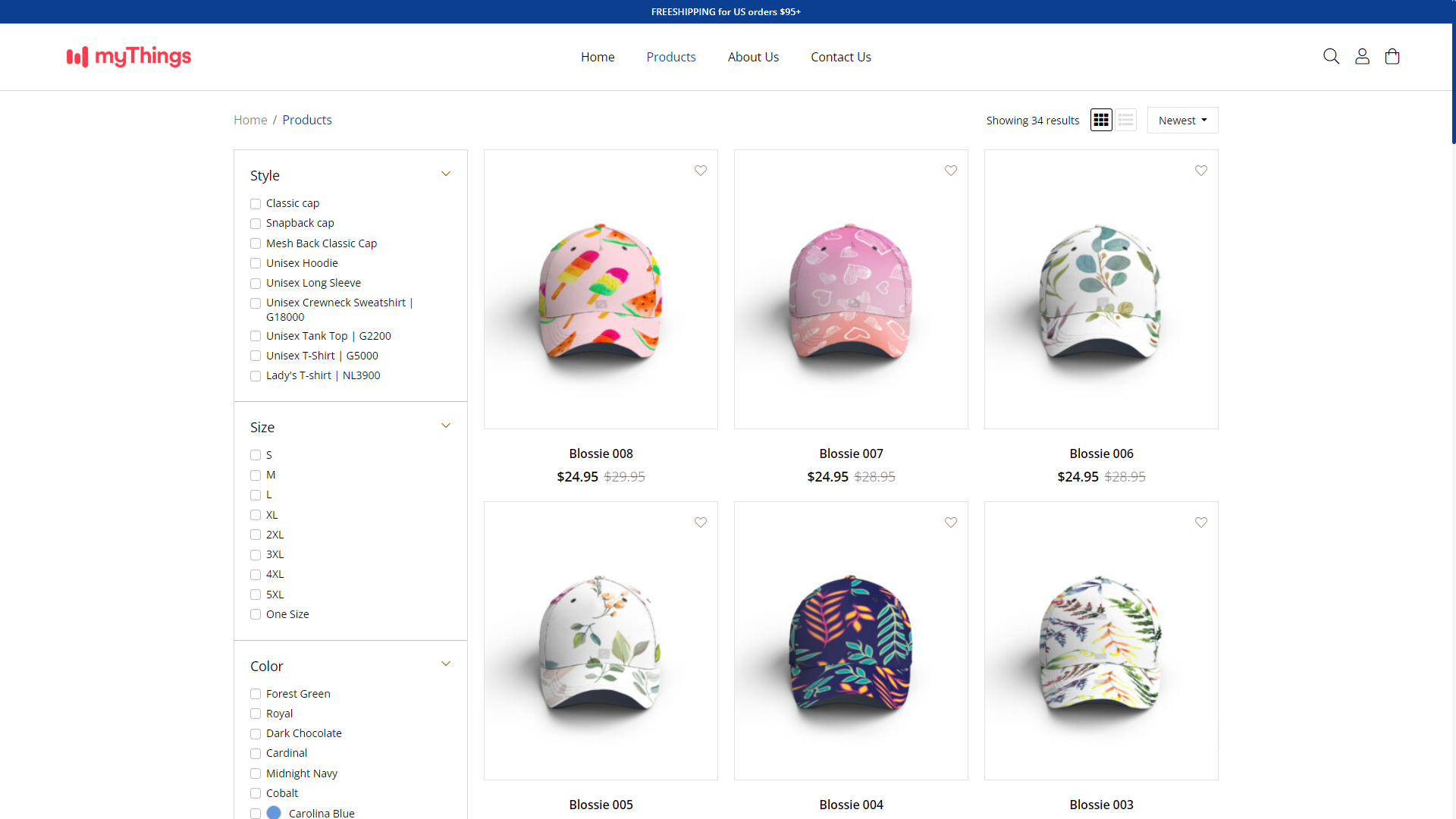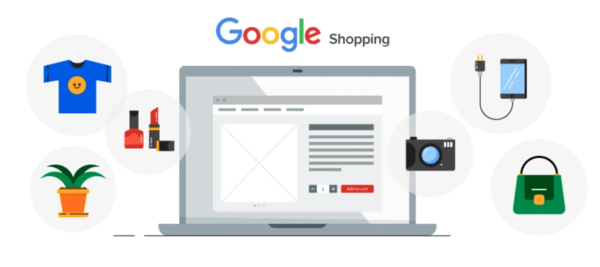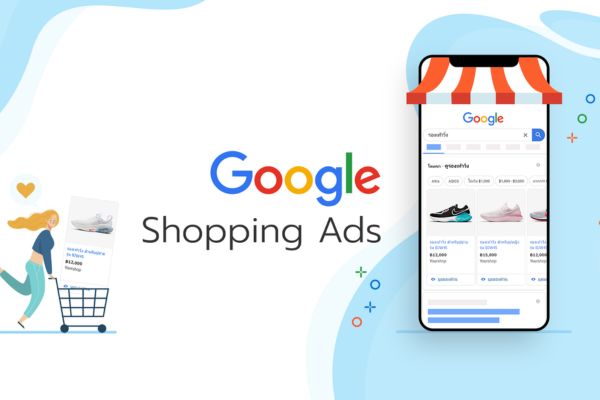Quảng cáo mua sắm (Google Shopping) đang được doanh nghiệp quan tâm bởi khả năng thu hút khách hàng qua các quảng cáo sản phẩm thu hút hiển thị ngay trên kết quả tìm kiếm của Google. Tuy nhiên, để có thể tạo các quảng cáo Google Shopping này, người dùng cần phải có nguồn cấp dữ liệu. Google Merchant Center (GMC) đóng vai trò như một công cụ miễn phí giúp bạn đưa thông tin sản phẩm đến khách hàng tiềm năng. Google Merchant Center (GMC) là công cụ tuyệt vời giúp bạn mang thông tin sản phẩm đến gần hơn với người mua.
Cụ thể Google Merchant Center là gì, cách thức hoạt động và sử dụng công cụ này thế nào? Cùng BurgerPrints tham khảo những thông tin cần thiết về GMC 2024 nhé!
Google Merchant Center là gì?
Google Merchant Center, thường được gọi là Merchant Center hay GMC, là một công cụ được phát triển và cung cấp bởi Google. GMC giúp người dùng tải và lưu trữ dữ liệu liên quan đến sản phẩm, sau đó cung cấp những thông tin đó cho quảng cáo mua sắm (Google Shopping) và dịch vụ khác của Google. Mục tiêu chính là đảm bảo chiến dịch có thể tiếp cận và lan tỏa đến khách hàng tiềm năng của sản phẩm.
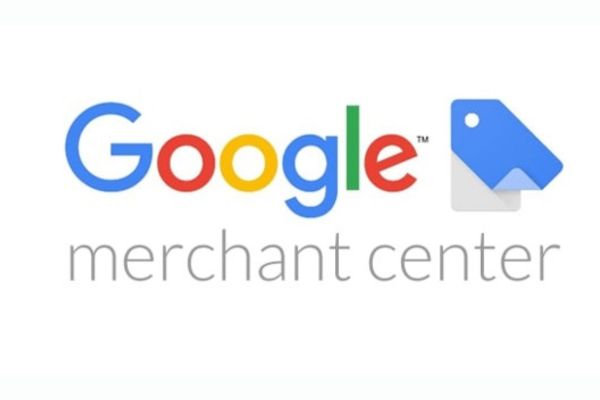
GMC là công cụ được ứng dụng nhiều nhất để hỗ trợ Chiến dịch quảng cáo mua sắm Google Shopping. Quảng cáo mua sắm (Google Shopping) cho phép người mua tìm thấy sản phẩm của người bán trên Google một cách dễ dàng và nhanh chóng. Đối với người bán, việc này giúp:
- Tiếp cận và thu hút người mua tiềm năng: quảng cáo mua sắm giúp bạn tiếp cận và kết nối với người mua ngay khi họ đang tìm kiếm sản phẩm cần mua trên Google.
- Kiểm tra và rà soát thông tin sản phẩm: quảng cáo mua sắm giúp duy trì độ chính xác và tính cập nhật của thông tin sản phẩm để khách hàng tìm thấy sản phẩm phù hợp trong khi họ đang tìm kiếm và có nhu cầu.
Mọi thông tin hiển thị cho sản phẩm sẽ phải thông qua Google Merchant Center. Bằng cách liên kết tài khoản Google Ads và tài khoản Merchant Center, các sản phẩm của người bán sẽ hiển thị trực tiếp cho người dùng qua Quảng cáo mua sắm. Sau khi nhập dữ liệu của sản phẩm, Google cung cấp nội dung về sản phẩm được hiển thị ở mục kết quả tìm kiếm đối với các truy vấn có liên quan.

Bên cạnh đó, với Google Merchant Center, bạn cũng có thể kiểm soát số lượng hàng hóa và thêm mới để đa dạng mặt hàng hoặc loại bỏ sản phẩm cũ (mà bạn cho rằng chúng không thể tạo ra đơn hàng và lợi nhuận được nữa). Việc cung cấp thông tin cũng là công việc đầu tiên cần thực hiện trước khi triển khai chiến dịch quảng cáo.
Google Merchant Center hoạt động như thế nào?
Google Merchant Center hoạt động như một công cụ công cụ kiểm soát thông tin của sản phẩm. Tức là, GMC đóng vai trò là bên trung gian giữa cửa hàng trực tuyến của doanh nghiệp và tài khoản Google Shopping Ads. Dưới đây là cách hoạt động của Merchant Center:
1. Thêm sản phẩm của người bán vào Google Merchant Center
Nếu bạn đang sử dụng một nền tảng thương mại điện tử như BigCommerce hoặc Shopify thì có thể liên kết cửa hàng của mình để tự động cập nhật sản phẩm. Việc này còn giúp mọi nội dung mà bạn sửa đổi trong tương lai về sản phẩm sẽ tự động được đồng bộ hóa với Google.
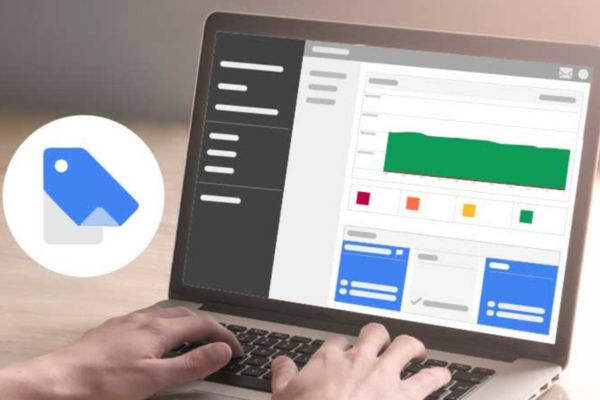
Hoặc bạn chưa sử dụng một trong những nhà cung cấp nền tảng thương mại điện tử thì có thể tải tệp/bảng tính rồi nhập từng sản phẩm riêng lẻ.
2. Sản phẩm xuất hiện miễn phí trên hệ sinh thái của Google
Các sản phẩm của bạn có thể xuất hiện trên trang web và ứng dụng trên Google như Tìm kiếm (Search), Bản đồ (Maps), Youtube và nhiều nơi khác khi khách hàng tìm kiếm mặt hàng hoặc trực tiếp tìm kiếm doanh nghiệp.
3. Khách hàng nhấp vào và mua sản phẩm của bạn
Khi có người nhấp vào, Google sẽ đưa họ đến trang sản phẩm trên website của bạn. Trong trường hợp bạn có cửa hàng thực tế, hãy chỉ dẫn khách hàng đến đó.
Hướng dẫn tạo và sử dụng Google Merchant Center
Vừa rồi, BurgerPrints đã cùng bạn tìm hiểu về Google Merchant Center là gì. Vậy làm thế nào để tạo và sử dụng công cụ này? Dưới đây là chi tiết cách tạo và sử dụng Google Merchant Center cho người mới!
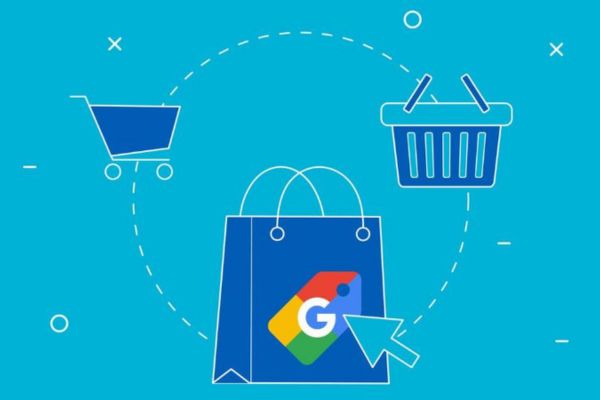
1. Tạo và thiết lập tài khoản Merchant Center
Để tạo tài khoản Google Merchant Center, trước tiên, bạn phải có tài khoản Google. Sau đó, hãy đăng nhập và liên kết tài khoản đó trên trang merchants.google.com.
Nếu chưa có tài khoản Google thì hãy truy cập vào site accounts.google.com, nhấp vào mục “Tạo tài khoản” để đăng ký một tài khoản mới. Sau khi tạo tài khoản mới thành công, bạn có thể làm theo hướng dẫn dưới đây để đăng ký tài khoản:
Bước 1: Trung cập vào trang chủ Merchant Google bằng đường link https://www.google.com/retail/solutions/merchant-center/ và chọn “Bắt đầu”.
Bước 2: Điều các thông tin cơ bản về doanh nghiệp của bạn trong mục “Thông tin doanh nghiệp” bao gồm tên hiển thị, quốc gia, trang web, múi giờ, địa chỉ, liên hệ…
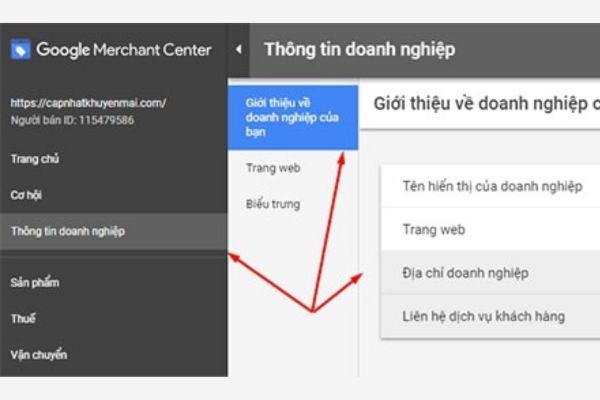
Bước 3: Nhấp vào “Tạo tài khoản” để đăng ký tài khoản Merchant Center. Tiếp theo, chọn “Tiếp tục với Merchant Center” để sang bước xác minh và xác nhận quyền sở hữu trang web của người bán.
2. Xác minh và xác nhận quyền sở hữu trang web của bạn
Trong quá trình xác minh địa chỉ trang web, một người dùng đang sử dụng tài khoản của bạn cần chứng minh rằng họ có quyền sở hữu hợp pháp đối với website đó. Đương nhiên, việc xác minh này không cấp cho Google một quyền truy cập đặc biệt nào vào trang web. Và chỉ người dùng đã xác minh trang web mới có quyền xác nhận sở hữu website sau này.
Để xác nhận quyền sở hữu địa chỉ trang web, bạn cần phải liên kết địa chỉ website với tài khoản Merchant Center của mình. Khi việc liên kết địa chỉ trang web với tài khoản hoàn tất, bạn có thể sử dụng độc quyền địa chỉ website này với tài khoản của mình.
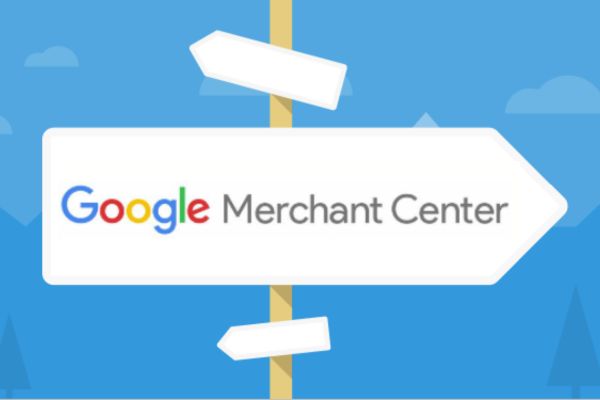
Các đường liên kết bạn cung cấp trong dữ liệu sản phẩm phải khớp với URL xác nhận quyền sở hữu trong tài khoản, bao gồm cả miền cấp cao nhất (ví dụ: .com hoặc .net). Hệ thống Google sẽ không thể xử lý được những miền không đăng ký trong tài khoản Merchant Center.
2.1. Xác minh trang web
Ở bước này, bạn cần nhập và xác minh URL của trang web. Phương pháp phổ biến nhất hiện nay là tải tệp HTML lên. Lưu ý, để duy trì trạng thái đã xác minh, người bán không nên xóa tệp HTML ngay cả khi Google đã xác minh URL của bạn. Sau đó, nhấn chọn “Xác minh URL” để xác nhận những thao tác xác minh.
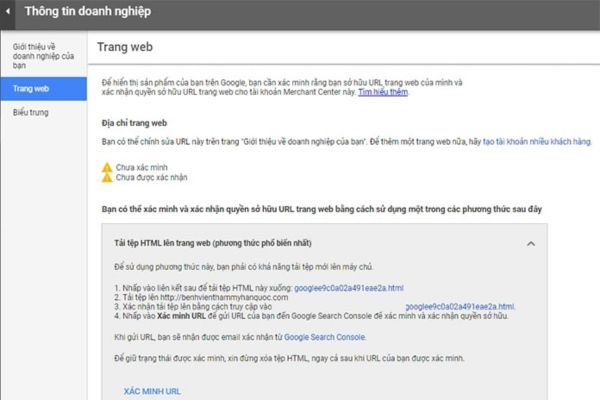
Ngoài cách này, bạn có thể xác minh website bằng cách sử dụng một trong 3 phương pháp là thêm thẻ meta HTML, kết nối trang web với trình quản lý thẻ của Google hoặc kết nối trang web với Google Analytics. Một số nền tảng thương mại điện tử có thể đề xuất lựa chọn để xác minh trang web với Merchant Center hoặc Google Search Console.
Tuy nhiên, đối với cách xác minh bằng Trình quản lý thẻ của Google, bạn phải là quản trị viên cấp tài khoản. Chỉ nên chọn cách này nếu bạn đóng vai trò là quản trị viên của trang web.
Tương tự với Google Analytics (GA), bạn có quyền quản trị viên đối với tài khoản GA thì mới xác minh được trang web. Còn nếu sử dụng một nền tảng bên thứ ba (như Shopify, Etsy…) thì không thể áp dụng cách xác minh này. Đối với trường hợp là bên thứ 3, bạn nên chọn tải tệp HTML.
2.2. Xác nhận quyền sở hữu trang web
Để xác nhận quyền sở hữu trang web, người bán cần đăng nhập vào tài khoản Merchant Center và nhấp chọn “Xác nhận quyền sở hữu trang web” ở dưới cùng bên phải. Nếu đã tạo nguồn cấp dữ liệu thì bạn phải tìm nạp lại nguồn cấp dữ liệu đó sau khi xác nhận quyền sở hữu trang web. Hoặc nếu dùng Content API, bạn phải tài nguồn cấp dữ liệu lên lại để hệ thống có thể thu thập lại dữ liệu.

Trong một số trường hợp, bạn sẽ thấy tài khoản chưa được xác minh nhưng có thông báo xác nhận quyền sở hữu. Hiện tượng này diễn ra trong một thời gian nhất định nếu website đã từng được xác minh và xác nhận quyền sở hữu của bạn mất đi trạng thái xác minh.
3. Hướng dẫn tạo nguồn cấp dữ liệu trong Google Merchant Center
Nguồn cấp dữ liệu đơn giản là những tệp thông tin chứa các thuộc tính sản phẩm quảng cáo như ID, tiêu đề, mô tả, link sản phẩm, hình ảnh…
3.1. Cách tạo nguồn cấp dữ liệu mới
Tham khảo các bước tạo nguồn cấp mới dưới đây:
Bước 1: Chọn mục “Sản phẩm” (Product).
Bước 2: Nhấp vào “Nguồn cấp dữ liệu” (Feeds).
Bước 3: Chọn vào dấu “+” màu xanh trên màn hình.

3.2. Điền thông tin nguồn cấp dữ liệu
Cập nhật thông tin cơ bản để thiết lập nguồn cấp dữ liệu trên Google Merchant, bao gồm quốc gia nhắm mục tiêu, ngôn ngữ và điểm đến.
- Quốc gia nhắm mục tiêu: chọn quốc gia bạn định quảng cáo.
- Ngôn ngữ: chọn ngôn ngữ ở quốc gia bạn quảng cáo.
- Điểm đến: với nguồn cấp dữ liệu Google Merchant, chọn Google Shopping.
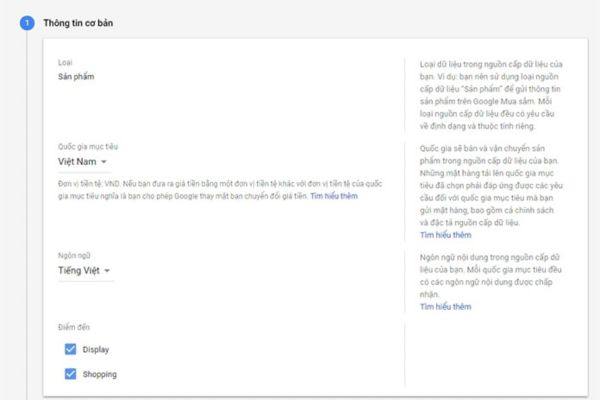
3.3. Chọn cách thiết lập nguồn cấp
Google hỗ trợ 4 cách thiết lập nguồn cấp lên Google Merchant bao gồm:
Cách 1 – Dữ liệu từ Google Sheet (Google Trang tính): Bạn có thể chọn hoặc tạo trang tính mới hoặc thêm trang tính Google có sẵn để cập nhật sản phẩm vào danh mục “Nguồn cấp dữ liệu” (Feed).
Cách 2 – Nạp lịch biểu: Bạn tự tạo tệp chứa những thông tin sản phẩm trên trang web, tệp này có tính năng tự động cập nhật dữ liệu.
Cách 3 – Tải dữ liệu lên: Google sẽ cung cấp cho bạn tài khoản Google Cloud Storage, FTP hoặc SFTP.
Cách 4 – Content API: Cho phép các ứng dụng tương tác trực tiếp với nền tảng GMC giúp nâng cao hiệu quả quản lý các mô hình tài khoản Merchant Center lớn và phức tạp.
Người bán chỉ cần chọn trong các cách thiết lập trên và nhập tên nguồn cấp rồi bấm chọn “Tiếp tục”.
4. Thiết lập thông tin tài khoản
Bước tiếp theo là cung cấp những thông tin cơ bản về doanh nghiệp của bạn trong mục “Thông tin doanh nghiệp” trên GMC. Các thông tin về doanh nghiệp bao gồm:

- Tên hiển thị của doanh nghiệp (người bán): đây là tên cửa hàng mà bạn muốn hiển thị trên quảng cáo sản phẩm. Hãy sử dụng tên thực tế để khách hàng dễ dàng nhận biết thương hiệu của bạn hơn.
- Website: nhập domain lưu trữ sản phẩm của bạn trong mục này. URL của trang web phải được bắt đầu với “http://” hoặc “https://” và tên miền đầy đủ. Lưu ý rằng liên kết với trang đích của sản phẩm phải khớp với tên domain mà bạn đã đăng ký Google Merchant Center.
- Địa chỉ doanh nghiệp: nêu rõ địa điểm kinh doanh hoặc trụ sở doanh nghiệp. Khi có địa chỉ cụ thể, khách hàng sẽ tin tưởng hơn vào những sản phẩm bạn đang cung cấp và cảm thấy đặt niềm tin vào đúng người.
- Người dùng chính: là người phụ trách các vấn đề liên quan và sử dụng tài khoản Merchant Center. Họ cũng là người nhận email về các hoạt động của tài khoản như người dùng tiêu chuẩn, quản trị viên hay người liên hệ qua email.
- Người dùng phụ: là những người quản lý đơn đặt hàng và đánh giá của khách hàng qua Google, người quản lý thanh toán…
- Dịch vụ chăm sóc khách hàng: điền URL, email và số điện thoại của doanh nghiệp có thể hỗ trợ khách hàng về những thắc mắc, phản hồi về dịch vụ mà website cung cấp.
Cách thêm sản phẩm vào Google Merchant Center
Có 2 phương án để thêm sản phẩm vào GMC đó là thực hiện trực tiếp trong Merchant Center và thêm một số lượng lớn sản phẩm qua Google Sheets.
1. Thêm trực tiếp trong Merchant Center
Về cách thêm sản phẩm trong Merchant Center, bạn có thể tham khảo các bước sau:
Bước 1: Trong tài khoản Google Merchant Center, chọn mục “Sản phẩm” từ trình đơn điều hướng.
Bước 2: Khi thấy “Tất cả sản phẩm” thì bạn hãy nhấp vào “Thêm sản phẩm”.
Bước 3: Lựa chọn mục “Thêm” cho từng sản phẩm.
Bước 4: Nhập thông tin chi tiết của sản phẩm (bắt buộc). Các trường thông tin buộc phải điền chính xác nếu không quảng cáo của bạn sẽ bị lỗi và không hiển thị được.
Trong trường hợp bạn bán các sản phẩm tương tương nhưng khác nhau về màu sắc, giới tính, kích thước hay các thuộc tính khác, hãy nhấp vào “Mô tả sản phẩm chi tiết” rồi chọn “Tôi có sản phẩm may mặc hoặc sản phẩm biến thể”. Sau đó thêm các thuộc tính và giá trị tương ứng để phân biệt chúng với nhau.
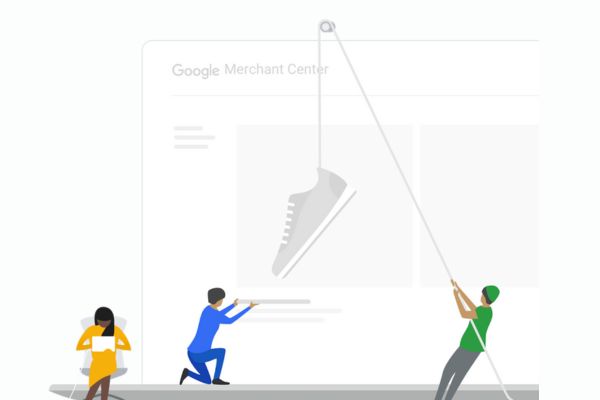
Bước 5: Sau khi hoàn tất quá trình nhập dữ liệu sản phẩm, bạn chọn “Lưu”.
2. Thêm một số lượng lớn sản phẩm qua Google Sheets
Một phương án hiệu quả nếu bạn cần thêm lượng sản phẩm lớn để chuẩn bị cho chiến dịch quảng cáo của mình. Các bước thực hiện chi tiết dưới đây:
Bước 1: Nhấp vào dropdown “Nguồn cấp” dưới mục “Sản phẩm” trong trình Merchant Center.
Bước 2: Chọn nút dấu cộng màu xanh để tạo nguồn cấp dữ liệu mới.
Bước 3: Làm theo các chỉ dẫn và cung cấp thông tin quan trọng như quốc gia bán hàng, ngôn ngữ sử dụng và “Tiếp tục”.
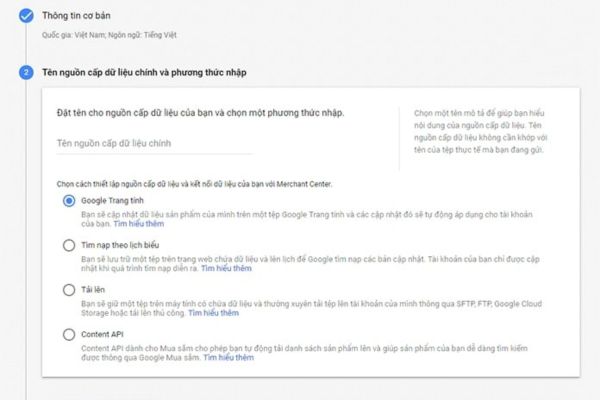
Bước 4: Đặt tên nguồn cấp và chọn Google Sheets rồi chọn “Tiếp tục”.
Bước 5: Chọn “Tạo trang tính Google mới từ mẫu có sẵn” và “Tạo nguồn cấp”, sau đó bắt đầu chỉnh sửa trang tính.
Bước 6: Đảm bảo điền đầy đủ các thuộc tính bắt buộc về sản phẩm. Các thuộc tính này có thể thay đổi dựa trên quốc gia hoặc danh mục sản phẩm. Vì vậy, bạn cần tham khảo mô tả dữ liệu sản phẩm để điền thông tin chính xác.
Cách liên kết tài khoản Merchant Center với Google Ads
Với tài khoản Merchant Center và Google Ads, người bán có thể tận dụng các công cụ triển khai chiến dịch tập trung vào ngành bán lẻ của Google Ads.
Thứ hai là tối ưu hiệu quả với khả năng hoạt động dựa trên dữ liệu của Merchant Center, nâng cao độ phủ trên website.
Bên cạnh đó, bạn cũng có thể sử dụng dữ liệu trong Merchant Center để thiết lập các chiến dịch cho hoạt động tiếp thị, quảng cáo hàng lưu kho tại cửa hàng gần nhất và mục đích khác nữa.
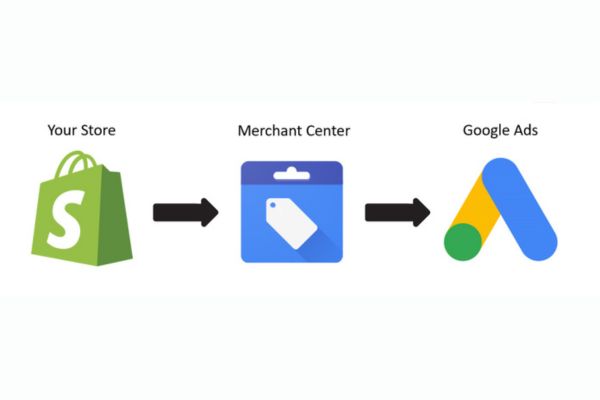
Không chỉ vậy, ở những quốc gia hỗ trợ chương trình Dịch vụ so sánh giá (CSS), bạn có thể tham gia Quảng cáo mua sắm qua một hay nhiều chương trình CSS theo yêu cầu. Một số chương trình CSS sẽ thay bạn quản lý dữ liệu sản phẩm và chiến dịch quảng cáo. Và một số CSS khác cung cấp các công cụ hỗ trợ bạn tự quản lý cách thiết lập của mình.
Khi liên kết hai tài khoản Merchant Center và Google Ads, bạn cần lưu ý những điều sau đây:
- Liên kết Merchant Center và Google Ads thành công nghĩa là bạn cho phép chuyển dữ liệu, thông tin sản phẩm từ Merchant Center sang Google Ads để sử dụng trong chiến dịch quảng cáo.
- Chỉ người dùng tài khoản Merchant Center mới có thể và có quyền yêu cầu liên kết tài khoản. Lúc này, yêu cầu mới về việc liên kết tài khoản xuất hiện trong tài khoản Google Ads của bạn. Nhấp chọn “Tài khoản đã liên kết” trong phần “Thiết lập” của trình đơn thả xuống “Công cụ và cài đặt” đã xem. Lưu ý, người bán cũng có thể liên kết nhiều tài khoản Google Ads với tài khoản Merchant Center và ngược lại.
- Khi chủ sở hữu tài khoản Google Ads chấp thuận yêu cầu liên kết, các thông tin sẽ được chia sẻ giữa các tài khoản. Về sau, dữ liệu về sản phẩm từ Merchant Center sẽ có trên Google Ads để người bán tạo chiến dịch. Ngoài ra, bạn cũng có thể nắm được một vài số liệu thống kê của Google Ads (như số lượt nhấp, lượt chuyển đổi…) trong tài khoản Merchant Center đã liên kết.
Dưới đây là các bước liên kết GMC với Google Ads:
Trường hợp 1: Nếu đó là tài khoản Google Ads của bạn thì sẽ hiển thị ID khách hàng của tài khoản Google Ads có chung email đăng nhập với tài khoản Merchant Center. Hãy chọn vào “Liên kết tài khoản” để yêu cầu liên kết.
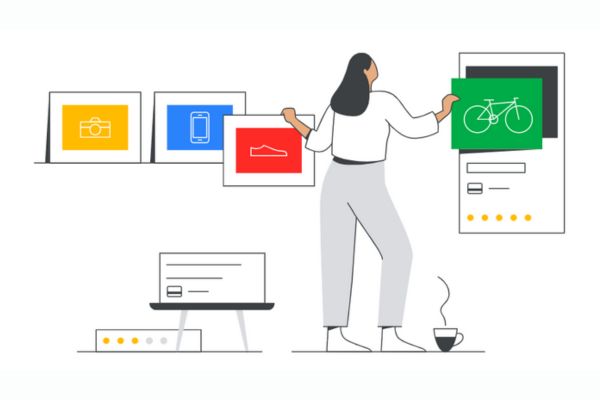
Trường hợp 2: Nếu tài khoản Google Ads của bạn sử dụng email đăng nhập khác với email dùng cho tài khoản Merchant Center, hãy chọn “Liên kết tài khoản” và nhập ID khách hàng của tài khoản Google Ads này. Sau đó, bạn cần chấp nhận yêu cầu liên kết được gửi đến trong Google Ads.

Tiếp theo, bạn đăng nhập vào Google Ads và thấy thông báo như hình dưới đây.
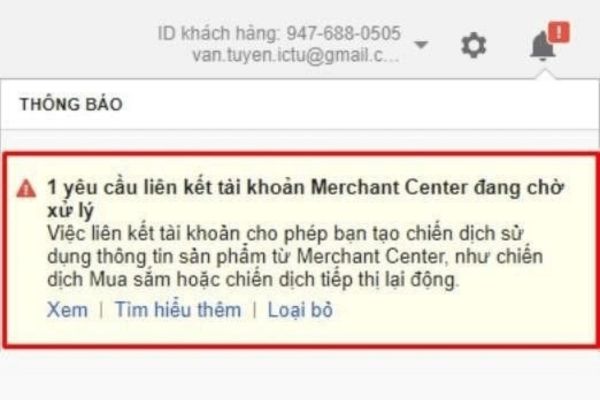
Người dùng chỉ cần click vào xem và chọn Phê duyệt để hoàn tất thiết lập cho các bước cuối cùng.
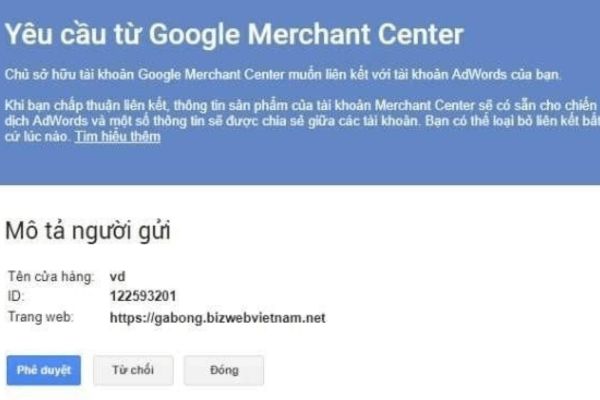
Trường hợp 3: Nếu đã liên kết các tài khoản Google Ads khác thì chỉ cần chấp nhận yêu cầu liên kết trong Google Ads. Bạn có thể làm theo hai bước dưới đây:
- Bước 1: Đăng nhập vào tài khoản Google Adss có ID khách hàng bạn đã chỉ định trước đó.
- Bước 2: Thiết lập nguồn dữ liệu bằng Google Sheet bằng cách tạo nguồn cấp trên trang tính.
Cách hủy liên kết Merchant Center với Google Ads
Chủ sở hữu của tài khoản Google Ads, quản trị viên hay người dùng Merchant Center tiêu chuẩn có thể hủy liên kết giữa các tài khoản bất kỳ lúc nào. Hơn nữa, không bên nào có thể thực hiện thay đổi đối với tài khoản đã liên kết.
Khi bạn hủy liên kết tài khoản, những Chiến dịch mua sắm sử dụng cơ sở dữ liệu sản phẩm từ tài khoản Merchant Center sẽ ngừng tạo và “lan truyền” quảng cáo. Ngoài ra, bạn cũng không thể tạo ra các chiến dịch mới trong Google Ads dựa trên dữ liệu sản phẩm từ tài khoản Merchant Center đó.
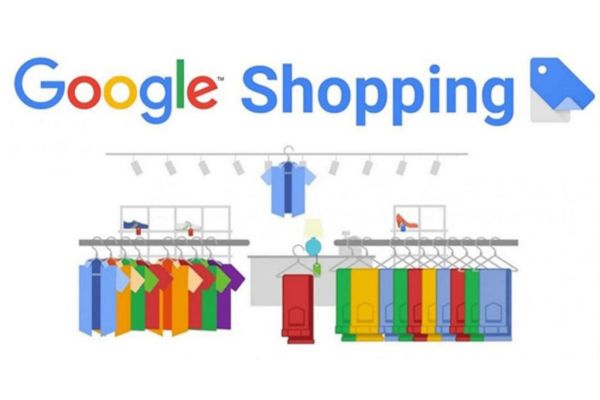
1. Trong Google Merchant Center
Bước 1: Đăng nhập vào tài khoản Google Merchant Center.
Bước 2: Sau khi đăng nhập vào tài khoản GMC, bạn nhấp vào biểu tượng công cụ Google Ads rồi chọn Tài khoản đã liên kết trong mục “Cài đặt”.
Bước 3: Trong thẻ Google Ads, bạn sẽ thấy yêu cầu liên kết cùng với ID khách hàng của tài khoản Google Ads.
Bước 4: Chọn lệnh “Hủy yêu cầu” ở bên phải.
Bước 5: Thông báo hiện lên thì bạn chọn “Tiếp tục”.
2.2. Trong Google Ads
Bước 1: Đăng nhập vào tài khoản Google Ads của bạn và chọn biểu tượng công cụ Google Ads ở góc trên bên phải để đi đến mục “Thiết lập”.
Bước 2: Chọn “Tài khoản đã liên kết”.
Bước 3: Trong mục Google Merchant Center, bạn hãy nhấp vào “Chi tiết”.
Bước 4: Tìm tài khoản muốn hủy liên kết và chọn “Hủy liên kết” rồi xác nhận.
Quá trình xét duyệt Google Merchant Center mất bao lâu?
Tài khoản Google Merchant Center thường có 3 trạng thái là In initial review (đang trong quá trình xét duyệt ban đầu), Suspended (bị tạm ngưng) và Approved (đã được phê duyệt).
1. In initial review (Đang trong quá trình xét duyệt ban đầu)
Quá trình xét duyệt tài khoản Google Merchant Center mới có thể mất từ 1 – 3 ngày làm việc. Bởi vì các tài khoản mới tạo luôn được Google phê duyệt thủ công. Người bán sẽ được thông báo về trạng thái của tài khoản và mọi sản phẩm được gửi trong quá trình này đều bị từ chối.
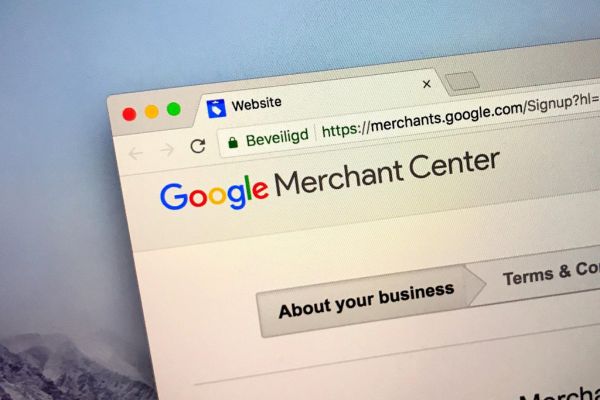
Các bước cần thực hiện trong quá trình xét duyệt ban đầu:
Bước 1: Theo dõi bất kỳ sự cố hay cảnh báo tiềm ẩn nào trên tài khoản của bạn. Nếu nhận được cảnh báo thì nên truy cập trung tâm hỗ trợ của Google và cập nhật tài khoản theo hướng dẫn của Google.
Bước 2: Giám sát tình trạng tài khoản của bạn. Trong trường hợp tài khoản của bạn được chuyển thành “suspended” (bị tạm ngưng) thì phải xem xét lại thông tin rồi nộp đơn kháng nghị.
2. Suspended (Bị tạm ngưng)
Câu chuyện Google tạm ngưng tài khoản của người dùng do vi phạm chính sách không hiếm gặp. Nếu tài khoản của bạn không vi phạm nhưng vẫn bị tạm ngưng, bạn có thể nộp đơn kháng nghị và vẫn được phê duyệt sau đó. Quá trình này sẽ phải mất thêm 2 – 3 ngày làm việc chờ xử lý của Google.
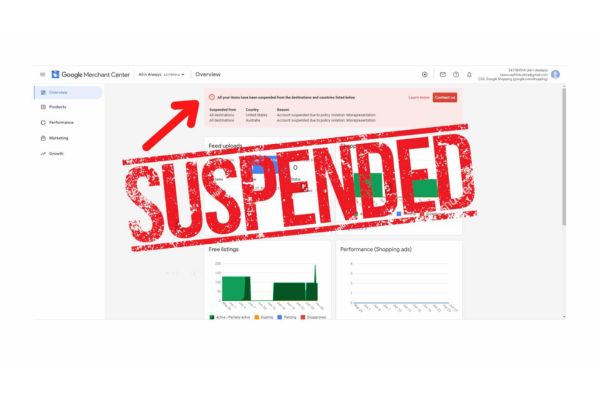
Các bước cần thực hiện khi tài khoản bị tạm ngưng:
Bước 1: Theo dõi sự cố hay cảnh báo tiềm ẩn trên tài khoản của bạn. Trong trường hợp nhận thấy bất kỳ lỗi hay cảnh báo nào (đặc biệt là lỗi màu đỏ), hãy tìm đến trung tâm hỗ trợ của Google và cập nhật tài khoản của bạn theo chỉ dẫn của Google.
Bước 2: Kiểm tra lại cửa hàng của bạn nếu mô tả sản phẩm có phản án chính xác bản chất của sản phẩm. Sản phẩm của người bán không có bất kỳ vi phạm DMCA nào, URL hình ảnh có thể truy cập được với tốc độ thu thập dữ liệu cao. Bên cạnh đó, cửa hàng không có nội dung quảng cáo hay tuyên bố cam kết đảm bảo 100%. Cửa hàng của bạn được xây dựng để thể hiện sự uy tín, thông tin về doanh nghiệp, giao hàng hoặc hoàn trả/hoàn tiền (địa chỉ, chi phí và thời gian) đồng nhất trên tất cả các trang của cửa hàng.
Bước 3: Liên hệ với Google qua email và chia sẻ thông tin trong tin nhắn của bạn. Trong đó là phần giải thích lý do tại sao tài khoản bị tạm ngưng, bằng chứng rằng cửa hàng được thiết lập phù hợp với yêu cầu của Google và hỏi nguyên nhân cụ thể, giải pháp.
Bước 4: Sau khi hoàn thành việc xét duyệt và cập nhật, bạn có thể yêu cầu bài đánh giá khác trên Google Merchant Center. Bằng cách truy cập “Product”, chọn “Diagnostics” và “Account issues”.
3. Approved (Đã được phê duyệt)
Khi sản phẩm của bạn được duyệt nghĩa là bạn có thể bắt đầu bán hàng và quảng cáo trên Google Shopping. Lưu ý rằng Google có thể tiến hành xét duyệt lại tài khoản sau 1 đến 2 tháng. Vì vậy, người bán cần duy trì cửa hàng và tài khoản để tuân thủ các yêu cầu, nguyên tắc của Google.
Lời kết
Trên đây là những thông tin cơ bản về Google Merchant Center là gì, cách tạo tài khoản, sử dụng và một số lưu ý quan trọng. Có thể nói GMC là công cụ lý tưởng giúp tăng tỷ lệ thành công của các chiến dịch quảng cáo Google Shopping.
Ngoài ra, nếu bạn đang muốn xây dựng một cửa hàng cho riêng mình nhưng lại sợ tốn thời gian hoặc không có kiến thức chuyên sâu về thiết kế và lập trình, vậy thì BurgerShop chính là lựa chọn không thể tuyệt vời hơn dành cho bạn. Sử dụng dịch vụ của BurgerShop, bạn sẽ được miễn phí tạo tài khoản và thiết lập không giới hạn store. Cùng với kho theme đa dạng, tối ưu cho từng niche, giúp việc thiết lập cửa hàng của bạn trở nên dễ dàng và nhanh chóng hơn bao giờ hết.
Chưa hết, BurgerShop còn tích hợp các công cụ hỗ trợ bán hàng Smart Sell tiên tiến, giúp tối ưu giá trị đơn hàng trung bình, mang lại trải nghiệm bán hàng thuận tiện nhất cho seller. Store của bạn sẽ được thiết lập chuẩn SEO và đạt tiêu chuẩn để đăng ký Google Merchant Center.
Bên cạnh đó, BurgerShop còn cung cấp dịch vụ fulfillment uy tín hàng đầu BurgerPrints cho seller Print on Demand. Với hơn 50+ xưởng lớn nhỏ trên khắp các thị trường trọng điểm như US, EU, Trung Quốc, Ấn Độ và Việt Nam, cùng khả năng sản xuất nhanh và vận chuyển ổn định, BurgerPrints đã đồng hành cùng hàng ngàn seller toàn cầu trong hành trình kinh doanh online.
Đội ngũ hỗ trợ nhiệt tình 24/7 luôn túc trực xử lý các vấn đề phát sinh một cách nhanh nhất, tự hào mang đến dịch vụ khách hàng thân thiện, uy tín hàng đầu. Cần tư vấn? Liên hệ chúng tôi tại đây:

 English
English