Để kết nối WooCommerce Bookings với lịch Google của bạn, bạn cần:
- Plugin WooCommerce Bookings.
- Tài khoản Google – mới hoặc đã tồn tại.
Cài đặt và cấu hình
WooCommerce Bookings cung cấp hai phương pháp khác nhau để tạo kết nối với Lịch Google: 1) Phương pháp kết nối cung cấp bởi Woo.com. Đây là phương pháp cần ít cấu hình nhất. 2) Kết nối tùy chỉnh sử dụng thông tin xác thực Google của riêng bạn. Phương pháp này cần thêm vài bước, nhưng cung cấp nhiều điều khiển hơn về cấu hình. 
1) Phương pháp 1: Kết nối Woo.com
Để kết nối lịch Google của bạn bằng cách sử dụng phương pháp kết nối cung cấp: 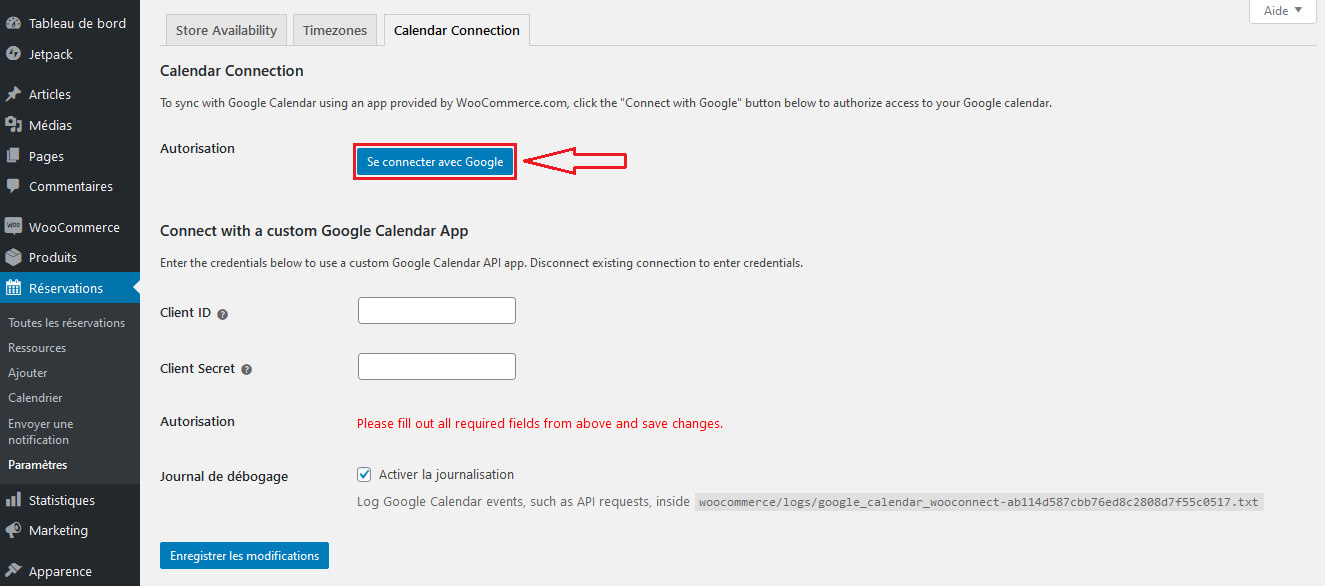
- Vào WooCommerce > Réservations > Paramètres .
- Chọn mục tab « Calendar Connection » (Connexion Google Agenda) .
- Trong mục “Calendar Connection”, nhấp Se connecter avec Google . Một cửa sổ mới xuất hiện để bạn chọn tài khoản Google của mình.

- Sélectionnez un compte hoặc đăng nhập bằng tài khoản Google khác.
- Nhấp vào Autoriser để cung cấp quyền truy cập vào lịch Google của bạn.

- Vérifiez les autorisations et confirmez l’usage de votre compte Gmail/Google bằng cách nhấn vào Autoriser . WooCommerce cần truy cập vào lịch Google của bạn để đồng bộ các sự kiện hiện tại và thêm các đặt chỗ như sự kiện mới.

- Xác nhận URL đã đúng và validez .
 Một thông báo sẽ cho biết kết nối đã được thiết lập và xác thực thành công.
Một thông báo sẽ cho biết kết nối đã được thiết lập và xác thực thành công. 
- Một khi kết nối đã được thiết lập, một mục mới sẽ hiển thị trong cài đặt: “Connected Calendar Settings” (Cài đặt Lịch đủ kết nối). Trong danh sách “Calendar” (Lịch), sélectionnez votre agenda để đồng bộ đặt chỗ.
- Trong danh sách “Sync Preference”, chọn giao thức đồng bộ của bạn préférence de synchronisation : “Sync one way” (Đồng bộ một chiều) hoặc “Sync both ways” (Đồng bộ cả hai chiều). Để biết sự khác biệt giữa hai lựa chọn đồng bộ này, hãy tham khảo phần bên dưới về Ưu tiên đồng bộ.
- Nhấp vào Enregistrer les modifications .
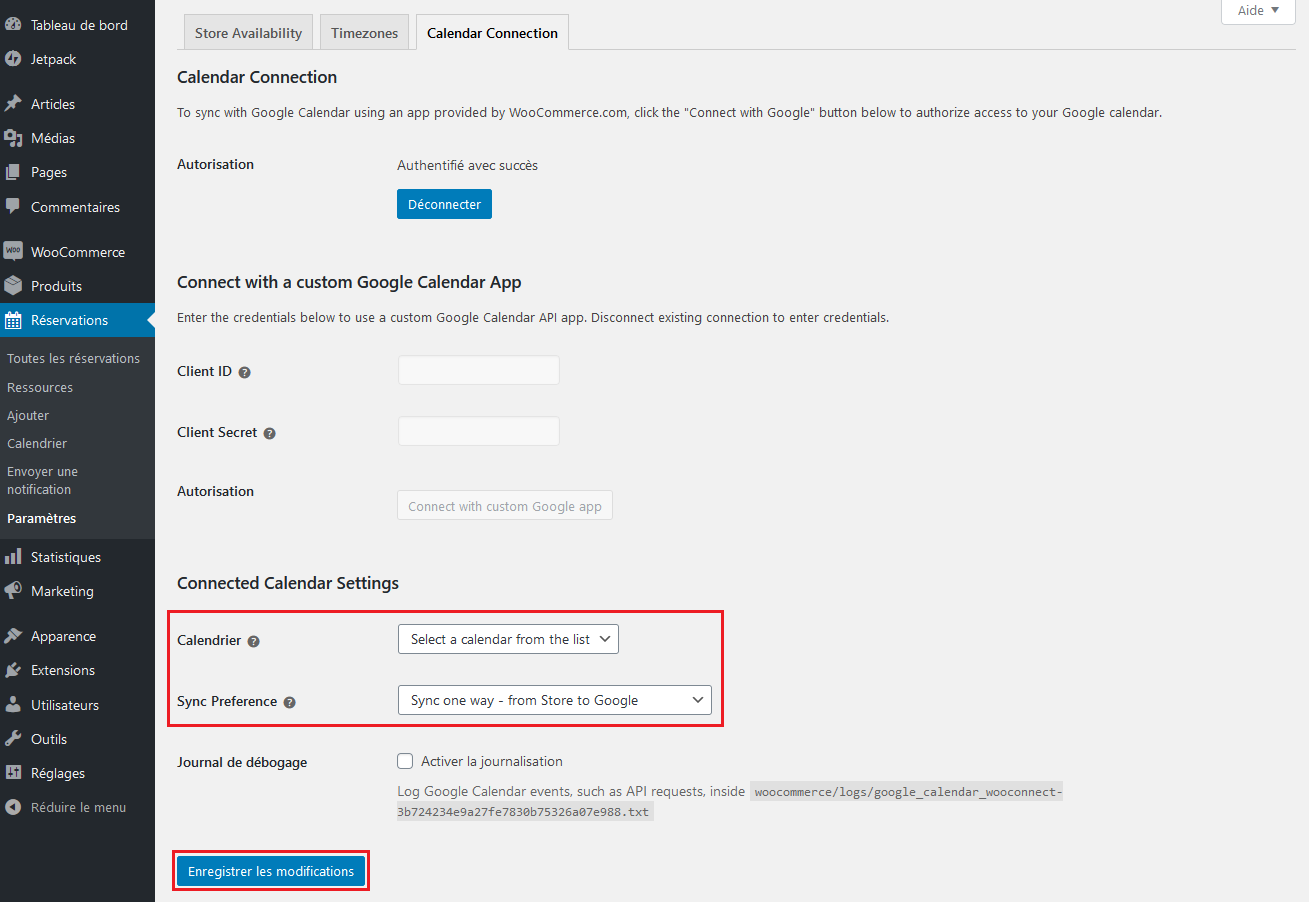
Việc tích hợp Lịch Google với WooCommerce Bookings đã được cấu hình.
2) Phương pháp 2: Kết nối tùy chỉnh
Để kết nối lịch Google của bạn một cách tùy chỉnh, hãy làm theo các bước trong hướng dẫn này (liên kết chỉ có sẵn bằng tiếng Anh).
Mất liên kết với Lịch Google
Nếu bạn từng đã kết nối Lịch Google và muốn hủy kết nối:
- Truy cập WooCommerce > Réservations > Paramètres .
- Chọn Déconnecter .
- Nhấn vào Enregistrer les modifications .
Kết nối đến Lịch Google khác
Nếu bạn đã từng kết nối Lịch Google và muốn kết nối WooCommerce Bookings với một lịch khác trên cùng một tài khoản Google:
- Truy cập WooCommerce > Réservations > Paramètres .
- Chọn một agenda trong danh sách.
- Nhấp vào Enregistrer les modifications .
Nếu bạn muốn kết nối WooCommerce Bookings với tài khoản Gmail/Google khác, hủy kết nối lịch hiện đang kết nối (xem phần ở trên) và thực hiện lại cấu hình để kết nối và xác thực tài khoản Google khác.
Ưu tiên đồng bộ
Đồng bộ lịch có thể được cấu hình theo chiều một chiều hoặc hai chiều (giữa cửa hàng của bạn và Lịch Google). « Sync one way » (Synchronisation unidirectionnelle) :
- Các lịch đặt đặt tạo trong cửa hàng sẽ được chuyển tới Lịch Google kết nối nơi tại đó chúng sẽ được xem.
« Sync both ways » (Synchronisation bidirectionnelle) :
- Các đặt chỗ tạo trong cửa hàng sẽ được chuyển tới Lịch Google kết nối nơi tại đó chúng sẽ được xem (tương tự như cài đặt synchronisation unidirectionnelle ).
- Các sự kiện tạo trong Lịch Google kết nối sẽ được tích hợp vào “availability rules” của cửa hàng , thông qua đó các sự kiện sẽ chặn khả năng đặt các sản phẩm có thể đặt trong thời gian diễn ra sự kiện. Điều này tiện khi chủ cửa hàng không có sẵn (ví dụ, một cuộc hẹn với
nha sĩ) và muốn tạo một sự kiện trên Lịch Google kết nối để không có đặt chỗ nào được thực hiện trong thời gian đó. - Các sự kiện tạo trong Lịch Google kết nối sẽ xuất hiện trong lịch trực quan có thể truy cập từ Réservations > Calendrier.
Mặc định, các đặt chỗ được đồng bộ với Lịch Google kết nối khi chúng có trạng thái: Terminée , Confirmée hoặc Payée .
Gửi đặt chỗ chưa thanh toán tới Lịch Google của bạn
Bạn có thể sử dụng đoạn mã dưới đây (liên kết chỉ có sẵn bằng tiếng Anh) để thêm trạng thái đơn hàng “chưa thanh toán” vào danh sách trạng thái đơn hàng “đã thanh toán” mà WooCommerce Bookings sử dụng để đồng bộ hóa với Lịch Google: add_filter('woocommerce_booking_is_paid_statuses', 'woocommerce_booking_add_unpaid_to_is_paid_statuses');function woocommerce_booking_add_unpaid_to_is_paid_statuses( $statuses ) {$statuses[]= 'unpaid';return $statuses;} Điều này sẽ cho phép đồng bộ các đặt chỗ có trạng thái ” impayée ” với Lịch Google của bạn. Điều này có thể hữu ích, ví dụ, nếu bạn thu thập thanh toán trực tiếp hoặc sau khi đặt chỗ được hoàn tất.
Xem các đặt chỗ trong Lịch Google của bạn
Bây giờ bạn đã hoàn tất cấu hình, các đặt chỗ nên xuất hiện trong Lịch Google của bạn.  Các chi tiết đặt chỗ hiển thị thời gian đặt chỗ và ID đơn hàng.
Các chi tiết đặt chỗ hiển thị thời gian đặt chỗ và ID đơn hàng. 
Câu hỏi thường gặp
Thông tin đặt chỗ nào được gửi tới Lịch Google?
Khi một đặt chỗ mới được thực hiện trên cửa hàng của bạn, tiêu đề sự kiện trên Lịch Google của bạn sẽ bao gồm thông tin thanh toán Tên và Họ, tiêu đề sản phẩm có thể đặt và ID đặt chỗ. Thông tin đặt chỗ (ví dụ, số người và nguồn) được gửi và lưu trong mô tả. 
Các cuộc hẹn được thêm vào Lịch Google tự động đồng bộ với lịch cửa hàng tôi không?
Có! Khi préférence de synchronisation được đặt là « Sync both ways » (Synchronisation bidirectionnelle) , tất cả các cuộc hẹn tạo trong Lịch Google kết nối sẽ được thêm vào règles de disponibilité de la boutique , do đó không có đặt chỗ nào có thể được tạo trong thời gian diễn ra cuộc hẹn. Cửa hàng sẽ kiểm tra định kỳ cập nhật từ Lịch Google kết nối: mọi cuộc hẹn mới tạo sẽ xuất hiện trong cửa hàng sau vài phút. 

 English
English

